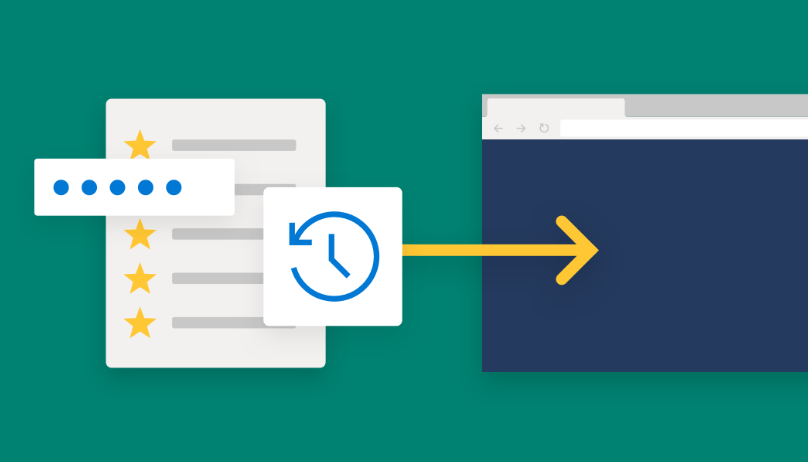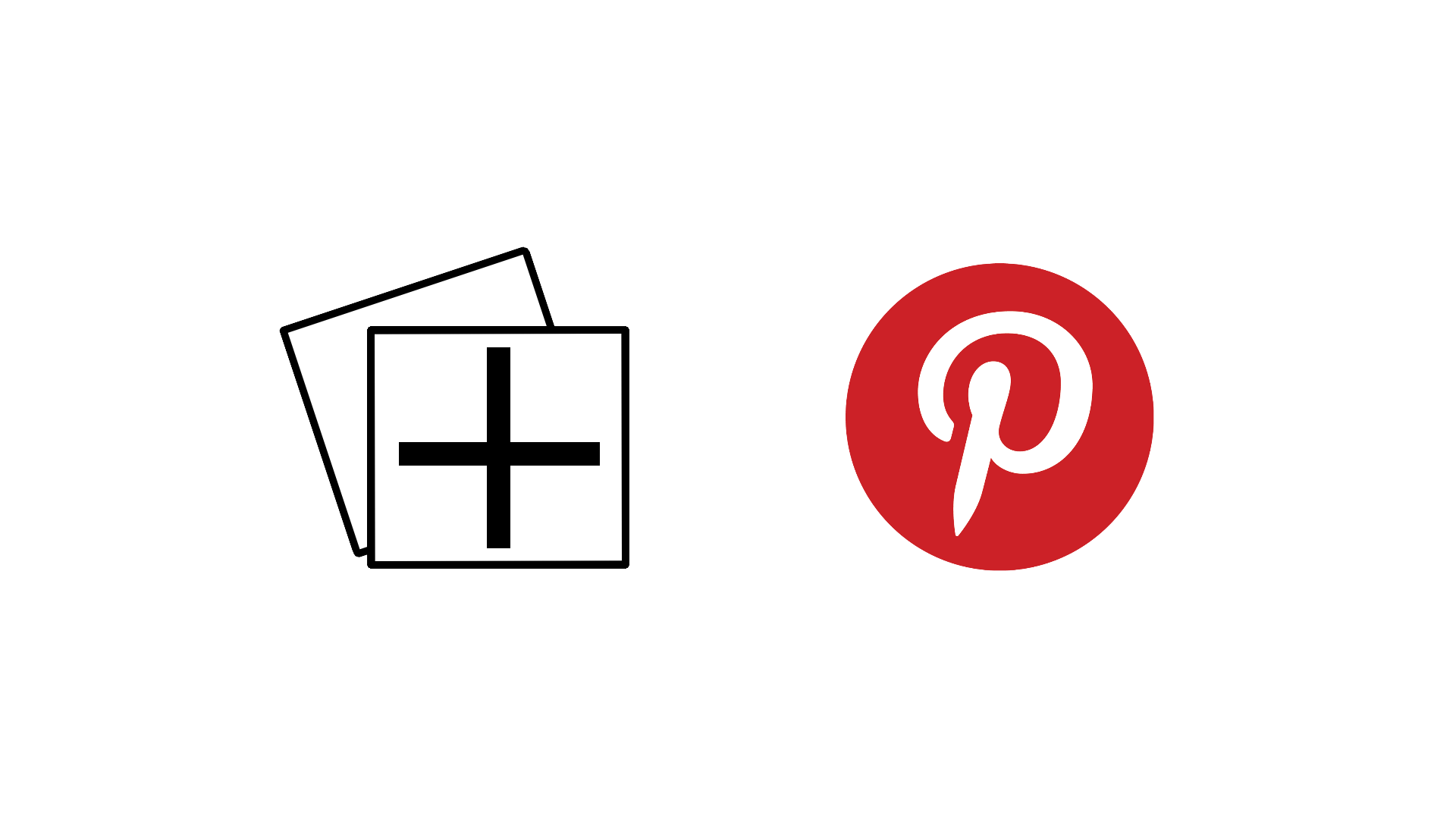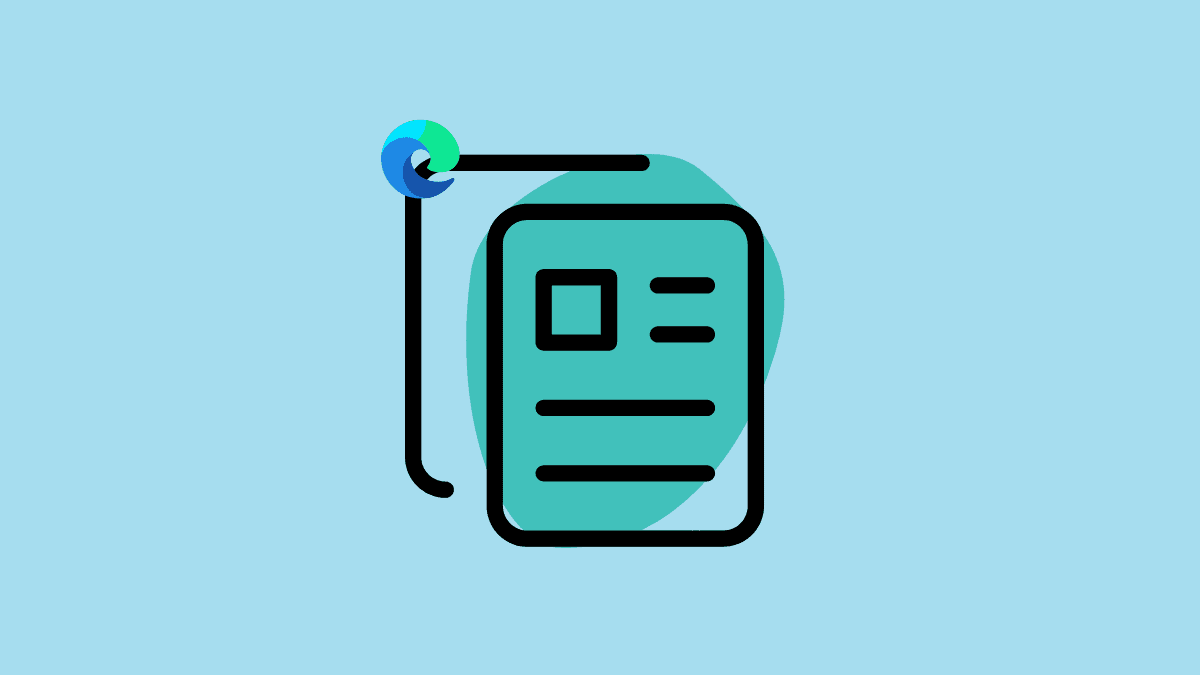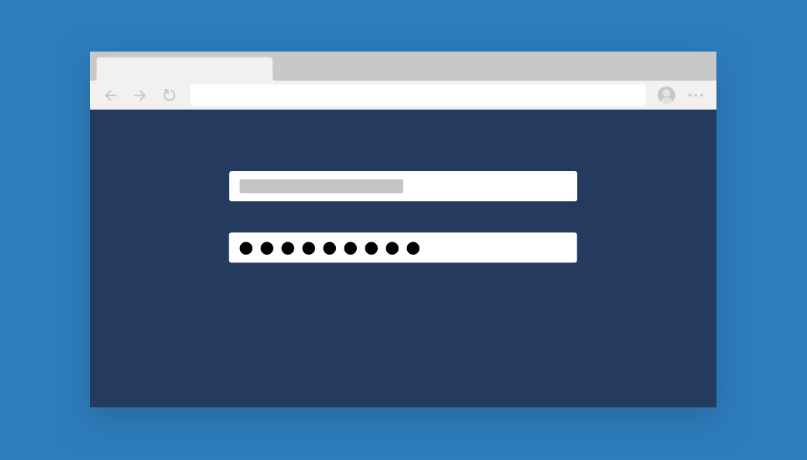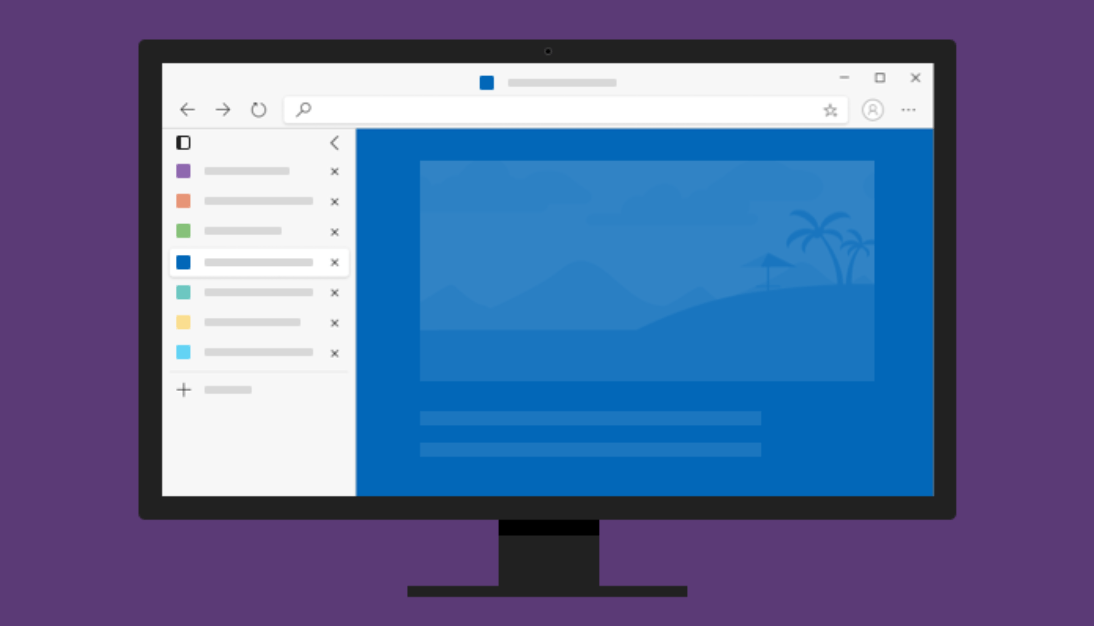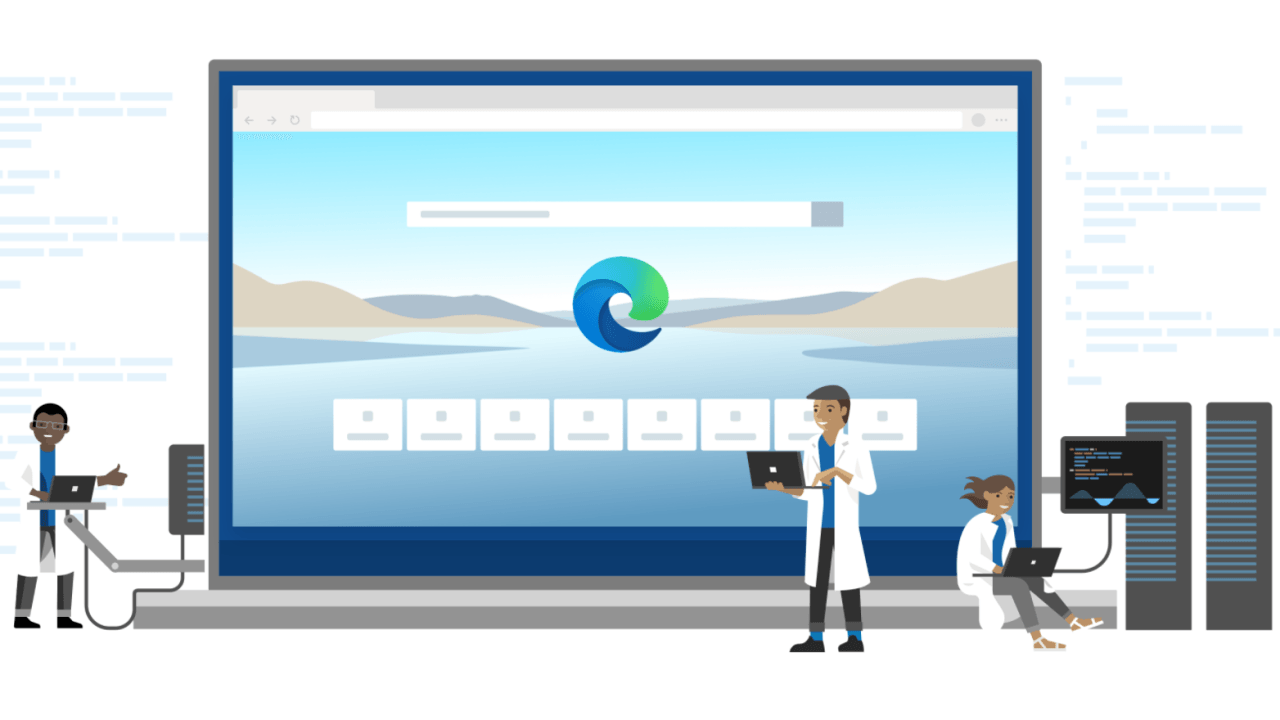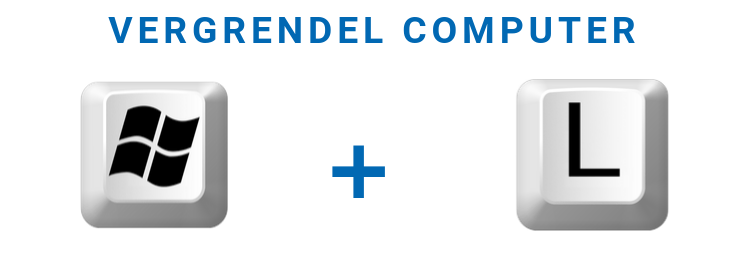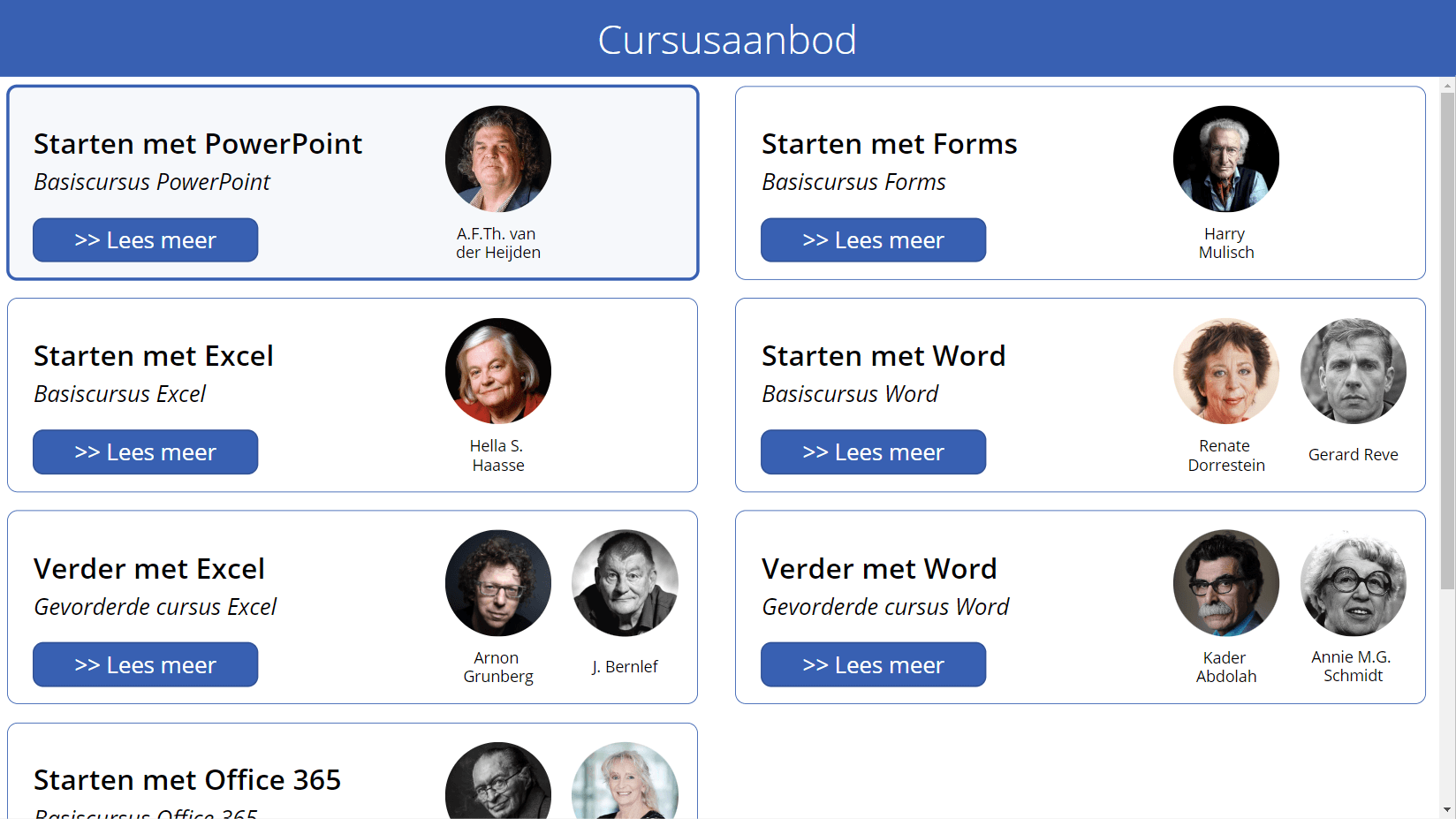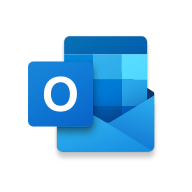Edge laat Chrome achter zich
Edge zit standaard in Windows 11, maar de oude versie was veel minder goed, waardoor veel mensen - waaronder ikzelf - een voorkeur voor Google Chrome hebben ontwikkeld. Dat wás ook zeker terecht.
De nieuwe versie van Edge is echter niet vergelijkbaar met de oude. Edge draait nu op dezelfde server als Google Chrome, maar is zowaar nog sneller. Daarbij vraagt Edge een stuk minder geheugen van je computer dan Chrome. Dat verschil komt onder andere doordat Edge je gewoon laat browsen en Chrome ondertussen bezig is met bijhouden wat je precies aan het doen bent.
Naar mijn mening kun je - na alle veranderingen die zijn doorgevoerd - het volgende stellen:
Microsoft Edge heeft al het goede van Google Chrome overgenomen en de
slechte zaken sterk verbeterd.
Zo kun je alle browser-extensies die je in Chrome gebruikte ook in Edge gebruiken, maar heeft Edge veel meer oog voor jouw privacy. Onder het volgende kopje lees je hier meer over: Privacy beter geregeld.
Edge laat Chrome op alle fronten achter zich
Edge zit standaard in Windows 11, maar de oude versie was veel minder goed, waardoor veel mensen - waaronder ikzelf - een voorkeur voor Google Chrome hebben ontwikkeld. Dat wás ook zeker terecht.
De nieuwe versie van Edge is echter niet vergelijkbaar met de oude. Edge draait nu op dezelfde server als Google Chrome, maar is zowaar nog sneller. Daarbij vraagt Edge een stuk minder geheugen van je computer dan Chrome. Dat verschil komt onder andere doordat Edge je gewoon laat browsen en Chrome ondertussen secuur bijhoudt wat je aan het doen bent. In principe kun je het volgende stellen:
Microsoft Edge heeft al het goede van Google Chrome overgenomen en de
slechte zaken sterk verbeterd.
Zo kun je alle browser-extensies die je in Chrome gebruikte ook in Edge gebruiken, maar heeft Edge veel meer oog voor jouw privacy. Onder het volgende kopje lees je hier meer over: Privacy beter geregeld.
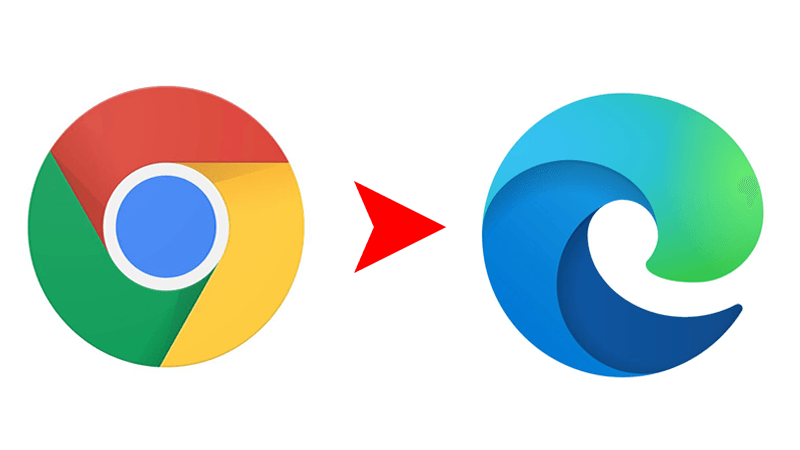
Overstappen
Op deze pagina volgen nog een heleboel voordelen van Edge ten opzichte van Chrome, maar eigenlijk zou de privacywaarborging al reden genoeg moeten zijn om de overstap te willen maken.
Als je al jaren met Google Chrome werkt, dan heeft Chrome zich inmiddels naar jouw wensen en voorkeuren aangepast. Grote kans dat je ook een heel aantal wachtwoorden hebt opgeslagen, want dat is gewoon hartstikke handig. Het zou dan ook frustrerend zijn als je dit allemaal kwijtraakt door over te stappen op Microsoft Edge.
Gelukkig is dit totaal niet het geval. Je kunt namelijk zeer eenvoudig je gegevens uit Chrome importeren. Je hebt dan per direct vrijwel dezelfde gebruikerservaring als je in Chrome had. Je kunt namelijk al jouw opgeslagen favorieten en bladwijzers meenemen, de extensies die je gebruikte overhevelen en laten installeren in Edge en je complete browsegeschiedenis mag ook mee.
Hoe importeer je je browsergegevens in Edge?
Om de browsergegevens te importeren op deze manier, moeten beide browsers op de computer staan, dus verwijder Chrome nog even niet.
In Edge klik je rechts bovenin op de drie puntjes. In de lijst die verschijnt, selecteer je Instellingen.
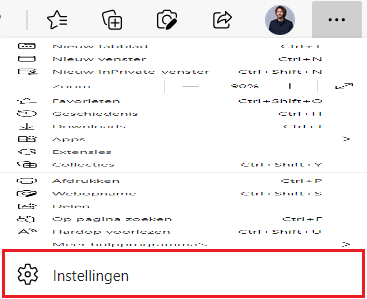
Er verschijnt dan een nieuw scherm met je huidige profiel. Je kunt hier gelijk kiezen voor Browsergegevens importeren.
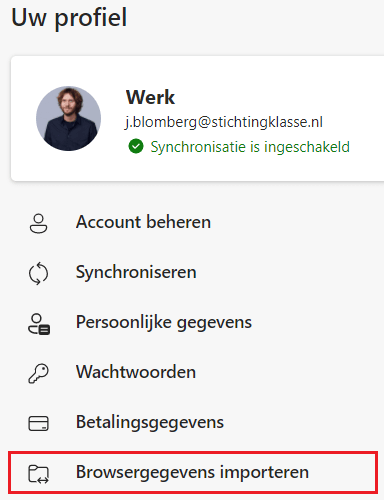
Edge detecteert automatisch welke browsers er op je computer staan. Je maakt een keuze waar je de gegevens vandaan wilt importeren en bevestigt dat je toestemming geeft.
Meer hoef je niet te doen!
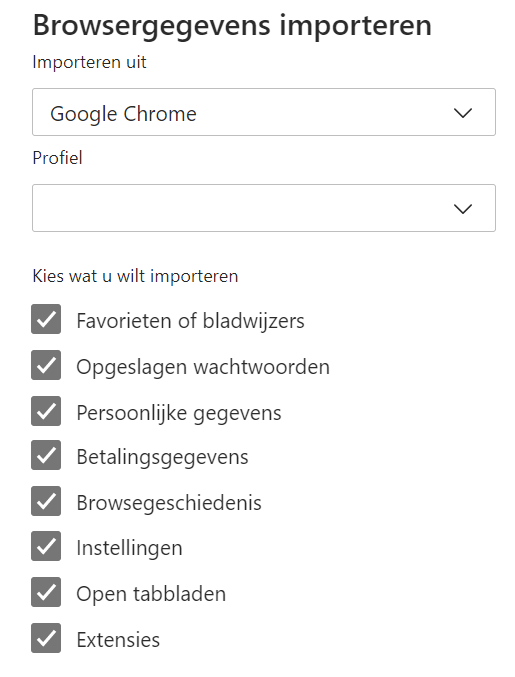
Bepaal hoeveel men kan traceren
Trackers worden door websites gebruikt om informatie over jouw surfgedrag te verzamelen. Ze verzamelen naast informatie over jouw acties op een website ook andere interessante informatie over je surfgedrag. Microsoft Edge is ontworpen om trackers te detecteren en te blokkeren en geeft de controle hierover aan jou.
Surf privé
Als je InPrivate-tabbladen of -vensters gebruikt, worden je surfgegevens (zoals je geschiedenis, tijdelijke internetbestanden en cookies) niet op je apparaat opgeslagen. Ze respecteren je beslissing om InPrivate te browsen en zullen jouw gegevens niet aan je Microsoft-account koppelen.
Cookies en internetgeschiedenis
Als je het geen prettig idee vindt dat er door elke website cookies worden geïnstalleerd en dat je internetgeschiedenis wordt bijgehouden, dan kun je ervoor kiezen om in te stellen dat alle cookies en je geschiedenis automatisch worden verwijderd, zodra je klaar bent met browsen. Als je Edge of je computer afsluit, wordt alles definitief weggegooid. Je kunt deze gegevens later ook niet meer opvragen, weg is weg.
Het is goed om te bedenken dat cookies niet voor niets op je computer worden geplaatst door elke website. Het verbetert jouw ervaring namelijk enorm, omdat websites een stuk sneller openen en je makkelijker navigeert. Bedenk ook dat Edge de schadelijke cookies of de cookies die jouw internetgedrag traceren sowieso al blokkeert. Daar hoef je het dus niet voor te doen. Zelf heb ik deze optie om die reden ook niet aanstaan, maar ook hier geldt weer dat het natuurlijk jouw eigen keuze is!
Privacywaarborging in Edge
Privacy ligt in het onderwijs altijd gevoelig, omdat we niet alleen gegevens over onszelf, maar ook over onze leerlingen opslaan. Wie geïnteresseerd is in een diepgaand artikel over de privacywaarborging in Edge, kan het zeer complete Microsoft Edge Privacy Whitepaper bekijken (in het Engels).
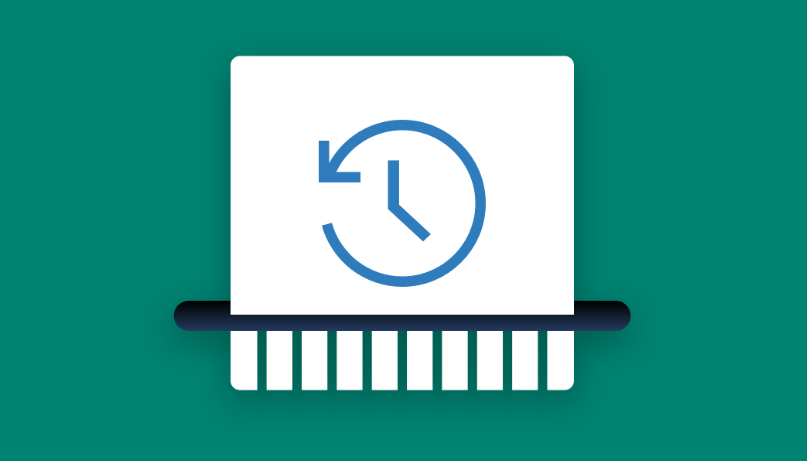
Office 365 verbindt alles met elkaar
We gebruiken Office 365 vaak voor van alles. Je slaat bestanden op in SharePoint, je videobelt via Teams en leest je mail in Outlook. Van de Office apps die je hiernaast ziet, gebruik je waarschijnlijk meer dan de helft niet en dat is ook niet erg. Het zou alleen wel zonde van je tijd zijn als je andere software gebruikt voor een doeleinde dat je ook met een van de Office apps kunt bereiken.
Dat heeft ermee te maken dat Office 365 zeer ingenieus in elkaar zit en praktisch alles met elkaar verbonden is. Dit ervaar je zelf ook als je in Teams een afspraak plant, die vervolgens in je Outlook agenda verschijnt. Of als je een mailtje stuurt in Outlook met als bijlage een Word-document uit OneDrive of SharePoint.
De verbinding gaat nog vele malen verder dan deze voorbeelden, maar het principe is helder en geldt nu óók voor Microsoft Edge. Edge is weliswaar algemeen beschikbaar, maar als je inlogt met je Office 365 account, zul je merken dat er op allerlei plekken verbindingen zijn waar je gebruik van kunt maken.
Als je met je werk- of schoolaccount bent ingelogd in Edge, hoef je op heel veel plekken geen wachtwoord meer in te vullen. Bij veel websites kun je 'Inloggen via Microsoft'. Maak daar vooral gebruik van!
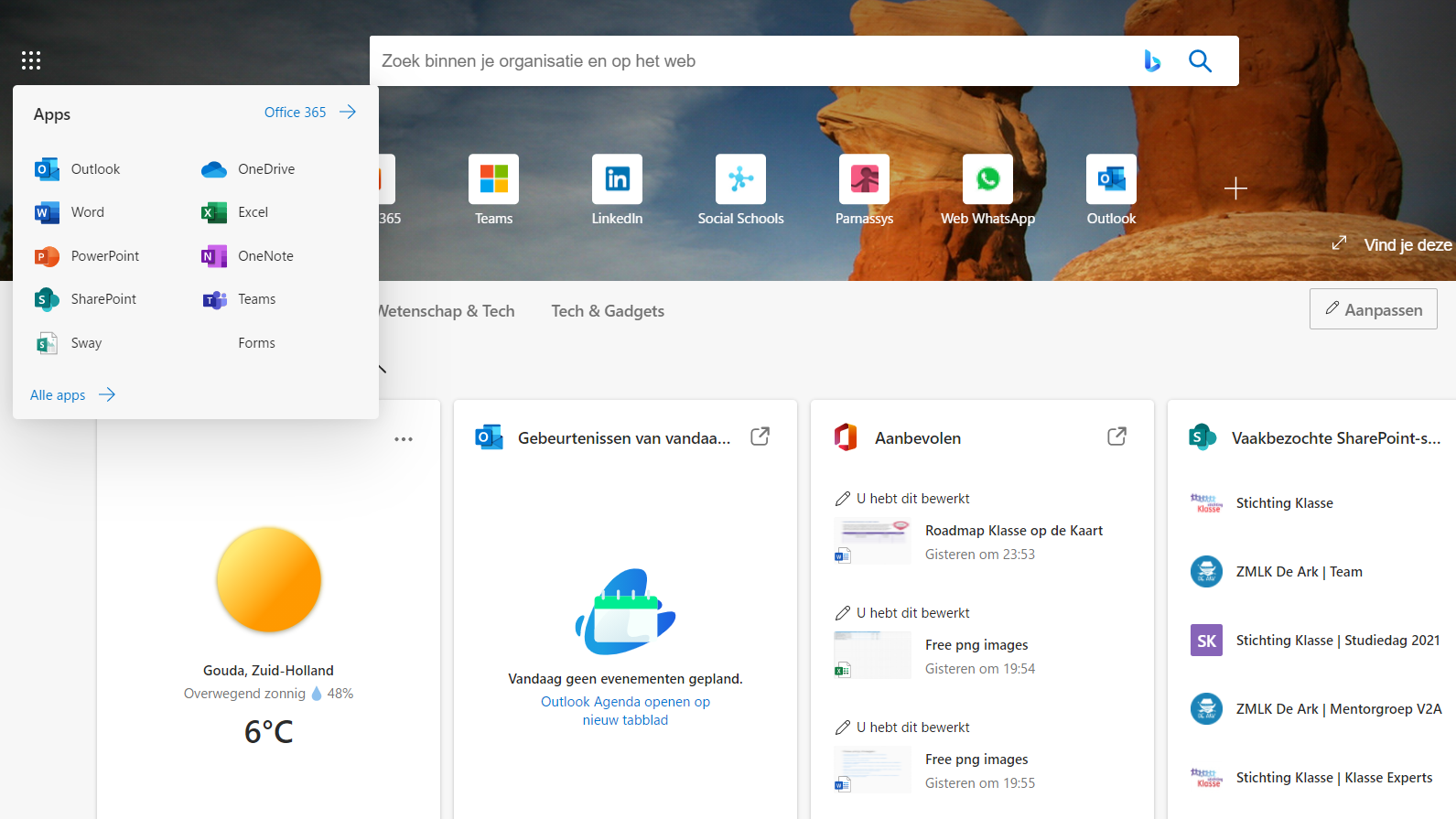
Nog een voorbeeld van de integratie met Office 365 is het zoekbalkje dat verschijnt als je een nieuw tabblad opent. Er staat dan deze tekst:

Als je daar iets intypt, verschijnen eerst de zoekresultaten die Bing vindt, maar heb je de optie om Werkresultaten weer te geven. Je krijgt dan een lijst met plekken in SharePoint en andere sites te zien waar wordt gerefereerd naar jouw zoekopdracht. Ook bestanden uit je persoonlijke OneDrive krijg je te zien. Anderen zien jouw bestanden natuurlijk niet.
Office 365 startpagina
Als je op een nieuw tabblad op het tandwieltje rechtsboven klikt en kiest voor Informatief, dan verschijnen onderaan de pagina jouw recente bestanden, meest gebruikte pagina's en je Outlook agenda voor die dag. In deze lijst komen ook bestanden uit OneDrive te staan, maar die zijn alleen voor jou zichtbaar.
Zo ziet iedereen alleen waar diegene toe gemachtigd is en binnen de plekken en bestanden waar je toegang tot hebt wordt gekeken wat het meest relevant is voor jou. Als een collega je een bijlage mailt, komt die bijlage bijvoorbeeld ook daar te staan.
Loop gelijk op elk apparaat
Wanneer je bent aangemeld bij Microsoft Edge, heb je toegang tot je favoriete sites, opgeslagen wachtwoorden, extensies, formuliergegevens en geopende tabbladen op elk apparaat met Windows 11, MacOS, iOS of Android. Als je synchronisatie wilt inschakelen op Windows 11 en macOS, ga je naar de drie puntjes rechts bovenin en kies je voor:
Instellingen > Profielen > Synchroniseren
Als je synchronisatie op iOS en/of Android wilt inschakelen, ga je naar Instellingen. Selecteer jouw account onder Accounts en kies dan voor Synchroniseren.
Privacy
Van meerdere mensen heb ik gehoord dat ze zich afvragen of synchronisatie van je apparaten niet kan leiden tot onveilige situaties, waarbij je gegevens op straat komen te liggen. Dat gevoel komt voort uit het grote gemak waarmee al jouw gegevens op een apparaat worden geladen waar je nog nooit eerder op hebt gezeten. Ik kan me voorstellen dat dit in het begin een onwennige ervaring is en onveilig aanvoelt.
De vuistregel hiernaast heeft dan ook niet specifiek met Edge te maken, maar wil ik graag meegeven voor het gebruik van het internet in het algemeen. Als je je hieraan houdt, kun je ook wachtwoorden voor verschillende websites opslaan in de browser.
Dat is veel veiliger dan ze ergens opschrijven!
Gelukkig zijn er twee simpele en bovenal logische vuistregels als het gaat om de veiligheid van jouw gegevens.
Vuistregels voor veilig internetten
De twee regels die het gebruiken van internet een stuk veiliger maakt.
1. Je kunt je gegevens gerust synchroniseren, als je bent ingelogd met een sterk wachtwoord.
Deze regel geldt dus niet alleen als je je gegevens synchroniseert, maar deze regel geldt altijd als je op het internet zit.
Rechts staan situaties waarin je je gegevens kunt synchroniseren, omdat het risico niet toeneemt als je dat doet. Er is dus nog wel een risico en daarom is de tweede vuistregel:
2. Loop nooit weg terwijl je nog aangemeld staat (dit geldt altijd en voor alle apparaten).
Iedereen die dat wil, kan dan bij je gegevens. Ook zonder synchronisatie is dat iets dat je te allen tijde moet zien te vermijden.
✅ De vaste computer op je bureau - Je logt in met je schoolaccount. Als bijv. je duo-collega inlogt onder zijn/haar eigen naam, krijgt die jouw gegevens nooit te zien. Ik hoor wel eens dat er bestanden of de mailbox van iemand anders verschijnen, maar dat is altijd terug te voeren op onzorgvuldig inloggen.
✅ Jouw telefoon - Iedereen die ik tegenkom heeft een code om zijn telefoon te vergrendelen. ❌ Heb je dit niet? Dan raad ik je bij deze aan om dit wel in te stellen om verschillende redenen. Veilig synchroniseren is slechts een van de redenen in een lange lijst!
✅ Een chromebook - De chromebooks die we gebruiken zijn allemaal beveiligd met een inlogprocedure. Eenmaal ingelogd, ziet iedere gebruiker iets anders; geen probleem dus.
❌ Een computer zonder wachtwoord - een vaste computer voor leerlingen heeft vaak geen wachtwoord. Iedereen zit daardoor op hetzelfde account en krijgt dus hetzelfde te zien. Als je dan je gegevens synchroniseert, kunnen je leerlingen bij al je gegevens.
Een prettige gebruikerservaring
Vanwege de integratie met Office 365, is bij een vaste computer voor medewerkers het feit dat je bent ingelogd in die computer al genoeg om je te herkennen. Je hebt immers geverifieerd dat jij het echt bent, door je wachtwoord in te voeren. Edge zal dan ook automatisch met jouw profiel opstarten en je vragen of je wilt synchroniseren.
Voor een prettige gebruikerservaring zou ik aanraden om die vraag met Ja te beantwoorden. Dit geldt overigens voor elke keer dat je inlogt op een andere computer voor medewerkers. Op deze manier heb je op alle computers van de organisatie altijd alles ingericht naar jouw voorkeuren. Alleen al het feit dat je al je opgeslagen wachtwoorden meeneemt, is wat mij betreft reden genoeg om dit te doen.
Nogmaals: wachtwoorden op een fysieke plaats bewaren is écht onveilig.
Terughoudendheid is niet erg
Mocht je hier toch terughoudend in zijn, dan is dat uiteraard je goed recht. Als die terughoudendheid voortkomt uit onduidelijkheid, dan is dat heel begrijpelijk. Neem dan ook gerust contact met me op als je het antwoord niet op deze pagina of ergens anders op internet weet te vinden.
Als de terughoudendheid komt doordat je een onveilig gevoel krijgt bij het feit dat al je gegevens op een computer komen te staan, wil ik toch nog even benadrukken dat het gebruiken van een computer met een internetverbinding altijd een bepaald risico met zich meedraagt. Angst voor aangetaste privégegevens, is dan ook terecht, maar heeft niets met synchronisatie te maken.
Mijn advies is om deze voorzichtigheid om te zetten in handelen naar de vuistregels.
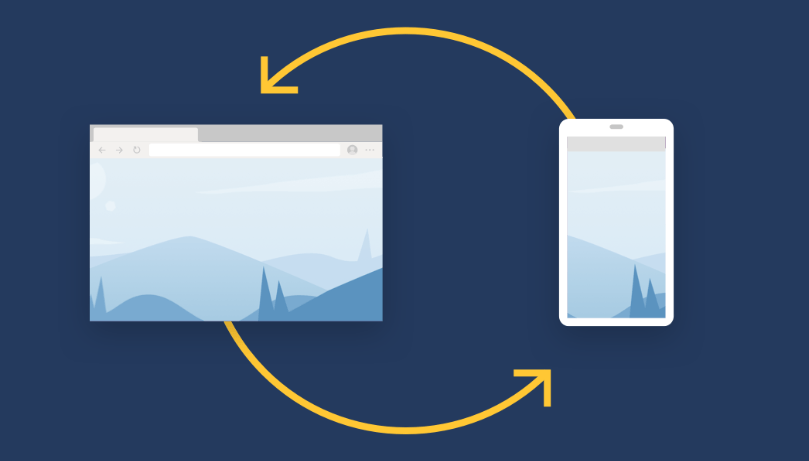
Het is een beetje droge kost en je hebt het vast al eens gehoord, maar ik dacht dat het kan geen kwaad kon om dit nog eens te benoemen. Als het gaat om veiligheid op het internet en bescherming van privégegevens, ligt de grootste verantwoordelijkheid uiteindelijk altijd bij de gebruiker zelf.
Microsoft Edge heeft er alles aan gedaan om de veiligste ervaring te combineren met de beste privacywaarborging. Of je ze vertrouwt met jouw wachtwoorden, blijft natuurlijk altijd een keuze die je alleen zelf kunt maken.
Als je ze maar nooit opschrijft 😉

Verzamel je favoriete websites
Bewaar en organiseer je online wereld.
Exporteer je verzameling naar Word, Excel, OneNote en meer.
Deel je Verzamelingen met je collega's.
Integratie met Pinterest
Laat je inspireren door Pinterest.
Bekijk aanbevelingen op basis van je verzameling.
Exporteer
een verzameling naar een bord op Pinterest.
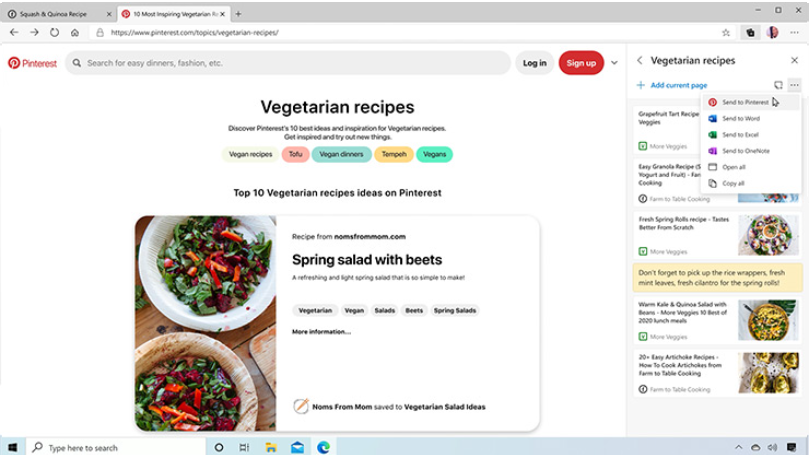
Schrijven en opslaan
Als je een PDF opent in Edge, kun je er aantekeningen op maken. Er is ook een 'gum' om bij te werken wat je hebt geschreven. Vervolgens kun je het PDF'je opslaan met jouw aantekeningen erop.
Dat betekent dus ook dat je je handtekening op een PDF kunt zetten en die kunt opslaan. Dat scheelt een heleboel printen en weer inscannen van formulieren.
Het verdient de voorkeur om je handtekening te zetten met een digitale pen of met je vinger op een touchscreen, omdat dat natuurlijker schrijft. Met een muis kun je echter precies hetzelfde.
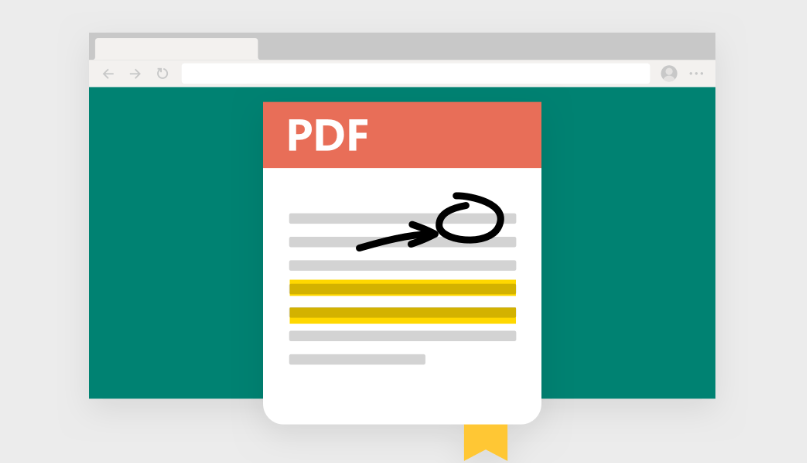
Iedereen die wel eens iets van een website kopieert (Ctrl + C) en ergens anders in plakt (Ctrl + V), heeft ervaren dat dat met puur tekst prima gaat, maar zodra er enige opmaak van de tekst heeft plaatsgevonden wordt het al lastiger om het goed over te hevelen naar een document of e-mail. Laat staan dat je de afbeeldingen van de website mee krijgt. Dit kan frustratie opleveren, zeker als je dit met enige regelmaat doet.
Die frustratie is bijna verleden tijd. Het is weliswaar officieel nog in ontwikkeling, maar in de bètaversie van Edge werkt deze functie al best wel goed: slim kopiëren. Je gebruikt het door de rechtermuisknop in te drukken en Slimme kopie te kiezen of Ctrl + Shift + X in te drukken. Er verschijnt dan een plusje op de plek van de cursor. Met dat plusje klik en sleep je vervolgens over het gebied dat je wilt kopiëren.
Het werkt nog niet perfect, maar het is al zo veel beter dan 'gewoon' kopiëren. Het feit dat alle linkjes perfect doorkomen is al een grote verbetering en er komen nog meer verbeteringen aan.
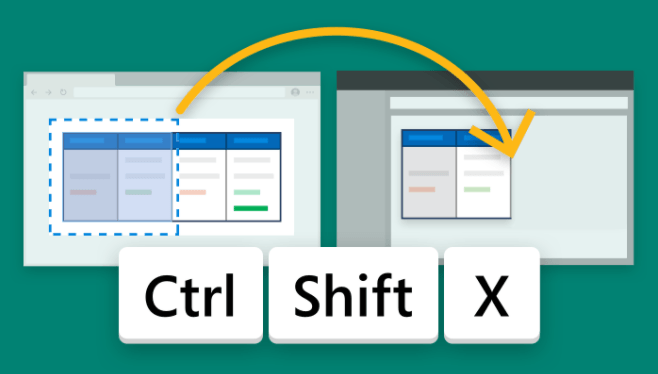
Sneltoetscombinatie voor slim kopiëren
Webteksten hardop laten voorlezen
Microsoft Edge kan nieuws, sportverhalen en andere webpagina's hardop voorlezen. Klik terwijl de webpagina is geopend met de rechtermuisknop en selecteer Hardop voorlezen. Je kunt ook op de drie puntjes rechts bovenin klikken en vervolgens Hardop voorlezen selecteren. Of gebruik Ctrl + Shift + U om Hardop voorlezen te starten of stoppen.
Prettiger lezen
De insluitende lezer in Microsoft Edge biedt een overzichtelijkere en eenvoudigere indeling met minder afleidingen. Je kunt het thema en de tekengrootte aan uw wensen aanpassen.
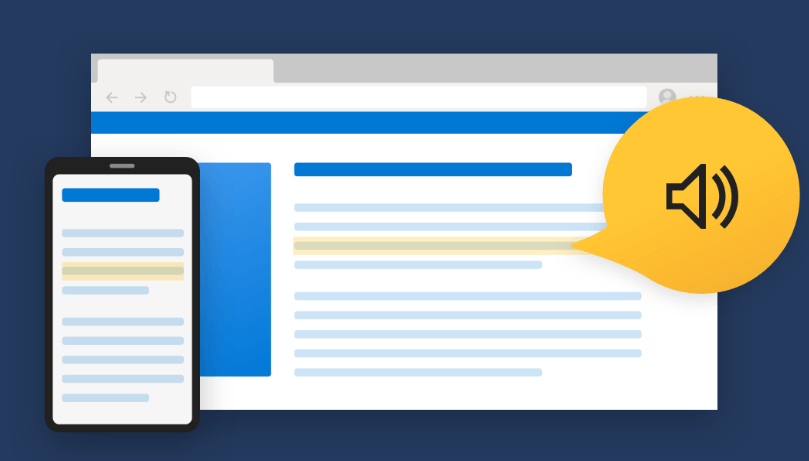
Extensies zijn miniprogramma's die vaak maar één of twee functies hebben. Je kunt ze toevoegen als je een functie zoekt die niet is ingebouwd in de browser zelf.
Er is een grote hoeveelheid extensies beschikbaar. Edge is sinds de nieuwe versie gebouwd op dezelfde principes als Google Chrome, waardoor alle Chrome-extensies ook beschikbaar zijn in Edge. Als je je gegevens importeert uit Google Chrome, komen alle extensies die je gebruikte daarom automatisch mee, behalve als je aangeeft dat je dat niet wilt.
Je vindt extensies door op het puzzelstukje in de bovenste balk te klikken of op de drie puntjes rechts bovenin en dan Extensies. Iedereen kan in theorie een extensie maken, dus niet alle extensies zijn van hoge kwaliteit. Ze zijn echter wel allemaal veilig, omdat ze eerst grondig gecheckt zijn, voordat wij ze te zien krijgen.
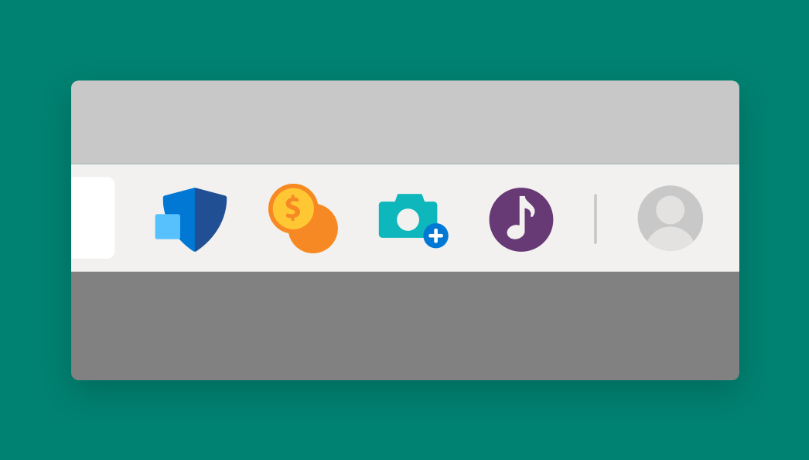
Extensies verschijnen in de bovenste balk, rechts van de url-balk
De extensies kunnen handig zijn om oneindig veel verschillende redenen, dus je kunt het best even zelf de extensies bekijken, als je een functie zoekt die niet zit ingebouwd.
Het varieert van Youtubefilmpjes downloaden door een knop toe te voegen tot aan adblockers en van donkere kleurenthema's tot aan spelletjes en achtergrondfoto's.
Om te beginnen is er één extensie die ik je zeker zou aanraden om eens uit te proberen en die je misschien al kent uit Office 365: Editor.
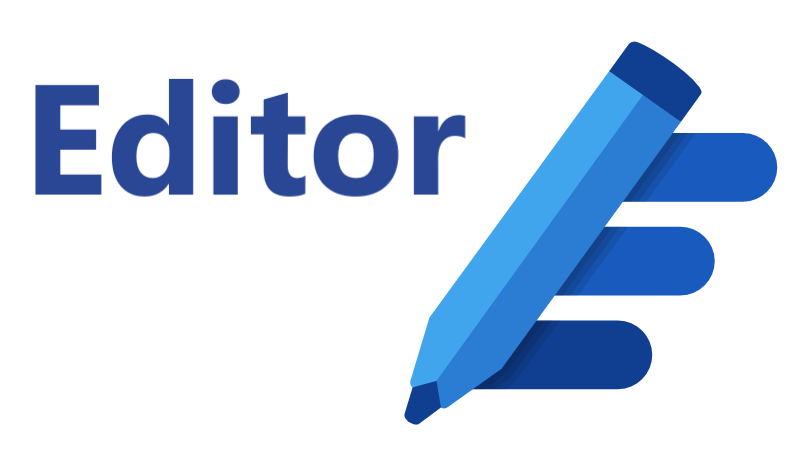
Een mailtje naar ouders schrijven? Gebruik Editor!
Editor is een soort spellingchecker, maar dan een stuk uitgebreider. Het kijkt naar de grammatica en de context van de woorden en reikt je suggesties aan als je taalgebruik te vaag is.
Er zijn nog veel meer opties waar Editor op kan letten. Zo kun je aanvinken dat Editor je woordkeuze inclusiever maakt voor alle mensen (dus bijv. niet alleen voor hoogopgeleiden).
Het toppunt vind ik persoonlijk de 'politiek correcte' modus, waarbij wordt gelet op "gevoelige geopolitieke referenties".
Ontworpen om jou te beschermen tegen schadelijke sites en downloads
In Microsoft Edge is Microsoft Defender SmartScreen ingebouwd. Dit beschermt je tegen phishing en websites met malware en tegen het downloaden van mogelijk schadelijke bestanden. Microsoft Defender SmartScreen is standaard ingeschakeld in Microsoft Edge.
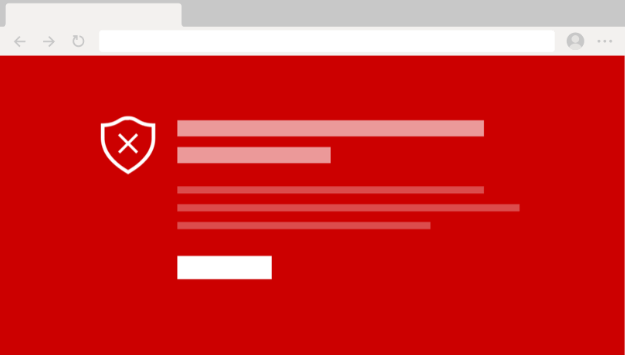
Wanneer je op het web surft, analyseert het filter pagina's en bepaalt het of deze mogelijk verdacht zijn. Als er verdachte webpagina's worden gevonden, geeft SmartScreen een pagina weer waarop je wordt gewaarschuwd dat voorzichtigheid is geboden en die je de gelegenheid biedt om feedback te verzenden.
SmartScreen controleert de websites die je bezoekt op basis van een dynamische lijst met bekende phishing- en malware-sites. Als er een overeenkomst wordt gevonden, geeft SmartScreen een waarschuwing weer dat de site voor jouw veiligheid is geblokkeerd.
SmartScreen controleert bestanden die je downloadt op basis van een lijst met bekende malware-sites en programma's waarvan bekend is dat deze onveilig zijn. Als er een overeenkomst wordt gevonden, waarschuwt SmartScreen je dat de download voor jouw veiligheid is geblokkeerd.
De standaard zoekmachine wijzigen
Wat je in het bovenste balkje typt (dus waar je ook de naam van een website intypt), gaat rechtstreeks naar een zoekmachine. Het is dus niet meer nodig om naar google.nl, bing.nl of een andere zoekmachine te gaan, want hij gaat automatisch naar de zoekmachine die is ingesteld.
Als je Bing liever niet als standaard zoekmachine wilt, ga je naar Instellingen > Privacy, zoeken en services en scroll je helemaal naar beneden. Selecteer daar Adresbalk en zoeken. Je kunt daar kiezen uit een lijst met zoekmachines.
Staat jouw favoriet er niet tussen? Ga dan naar de zoekmachine in kwestie en typ een zoekopdracht in. Eén zoekopdracht is genoeg, want daarmee detecteert Edge dat het een zoekmachine is. Hij verschijnt dan in de keuzelijst met zoekmachines.
Edge opstarten
Hoe wil je dat Edge opstart? Veel mensen hebben een startpagina waarmee ze beginnen en van waaruit ze verder navigeren. Het hoeft echter niet bij één tabblad te blijven. Als je liever met meerdere tabbladen opent, kun je dat ook instellen. Zoals je hieronder kunt zien, heb ik gekozen om altijd verder te gaan op de tabbladen die ik voor het laatst open had staan.
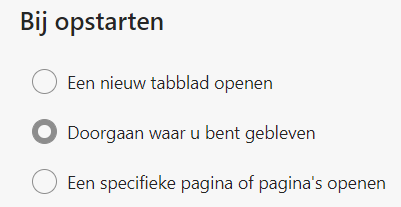
De nieuwe tabbladpagina personaliseren
Selecteer het tandwielpictogram in de bovenhoek van de nieuwe tabbladpagina en selecteer Uitgelicht, Inspirerend, Informatief of Aangepast om het uiterlijk van de nieuwe tabbladpagina aan te passen. Als je jouw nieuwsfeed wilt personaliseren, selecteer je Personaliseren in de feedheader om door een gecategoriseerde lijst met interesses te bladeren.
In het midden van de pagina staat een rijtje met snelkoppelingen. Klik op de drie puntjes om een snelkoppeling te bewerken en zet hier de websites neer die jij het vaakst gebruikt.
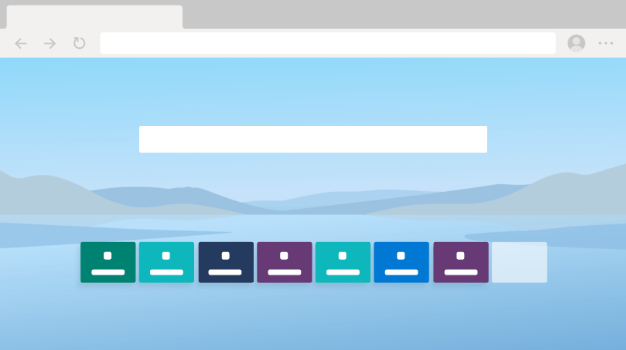
Veel tabbladen en toch overzichtelijk
Je kent het wel. Je bent bezig op internet en voor je het weet het je een heleboel tabbladen openstaan. Het is niet ongebruikelijk om tabbladen open te laten als herinnering voor later of omdat je er nog iets mee van plan bent, maar naarmate het aantal horizontale tabbladen toeneemt, beginnen sitetitels onleesbaarder te worden.
Dat is waar verticale tabbladen goed van pas komen. Je kunt je tabbladen naar de zijkant verplaatsen, waar verticaal uitgelijnde pictogrammen en langere sitetitels het gemakkelijker maken om snel te scannen wat je open hebt staan.
Als je meer van het web wilt zien, kun je het deelvenster altijd samenvouwen en er eenvoudig overheen bewegen om uit te vouwen wanneer je van tabblad wilt wisselen. Zelf gebruik ik de tabbladen altijd samengevouwen, omdat je heel vaak aan het icoontje genoeg hebt om te herkennen welk tabblad je nodig hebt.
Tabbladen ordenen in groepen
Met tabbladgroepen kun je vergelijkbare websites groeperen om de boel te organiseren. Klik met de rechtermuisknop op een tabblad of meerdere tabbladen die je hebt geselecteerd en klik op
Tabblad(en) toevoegen aan nieuwe groep. Wanneer je dit doet, kun je deze nieuwe groep een naam geven en de kleur van de groep eventueel aanpassen. Je kunt een groep altijd weer opdelen in losse tabbladen of alle tabbladen tegelijk sluiten.
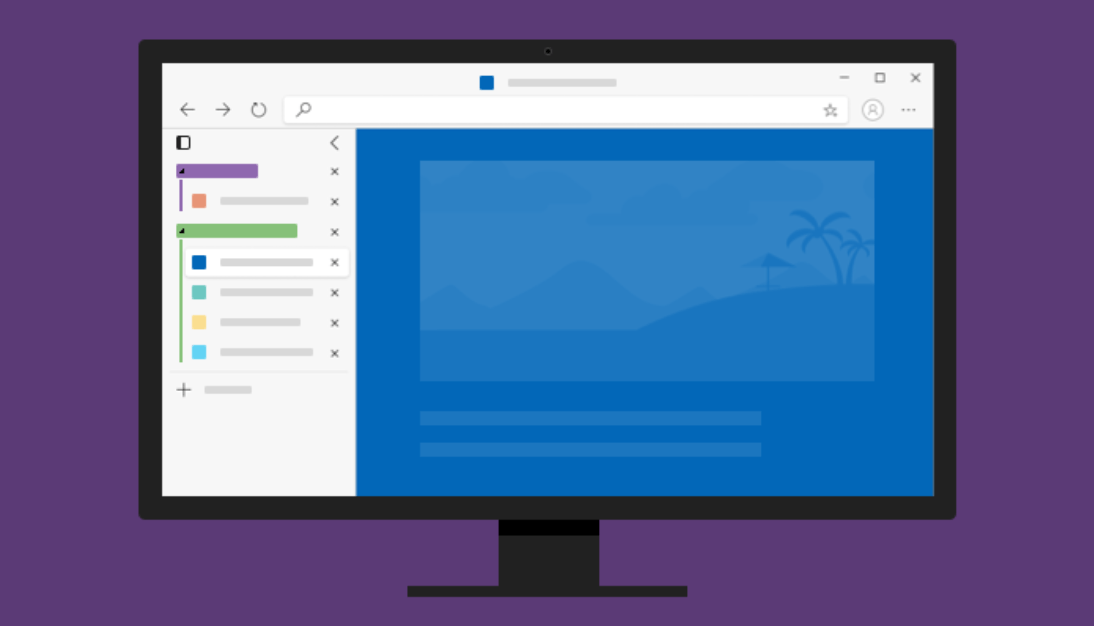
Er zijn nog veel meer handige functies waar je nu geen extensie meer voor hoeft te downloaden, maar die ingebouwd zitten in de browser zelf. Je vindt deze functies over het algemeen door met je rechtermuisknop te klikken of naar de drie puntjes rechts bovenin te gaan.
Veel plezier met ontdekken!
Installeer een website als app
Deze knop maakt van een website een losstaande app met alle pagina's. De app kun je vervolgens gebruiken zonder dat je Edge hoeft op te starten.
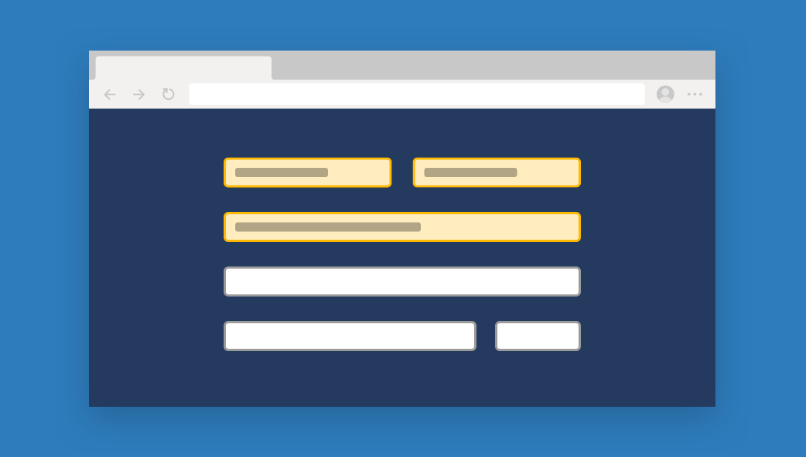
Formulier automatisch invullen
Vul bij Instellingen je persoonlijke gegevens in, zodat elk formulier dat je online in moet vullen met jouw NAW-gegevens automatisch volledig wordt ingevuld.

Favorieten
Geef je favorieten weer in de bovenbalk van de browser. Met de hele naam of gebruik enkel het icoontje, als je veel snelkoppelingen gebruikt.
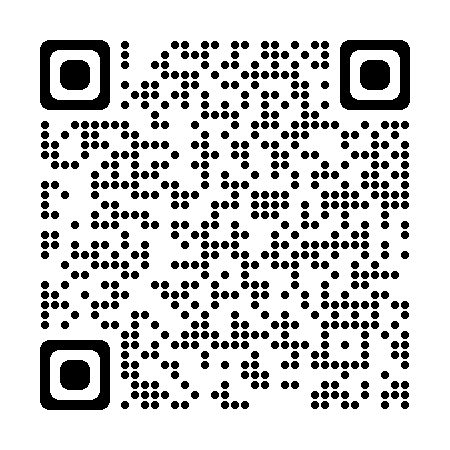
Genereer QR-codes
Je kunt direct vanaf een pagina QR-codes genereren met je rechtermuisknop. Je kunt ze maken voor de pagina die je op dat moment bekijkt of voor afbeeldingen op die pagina.
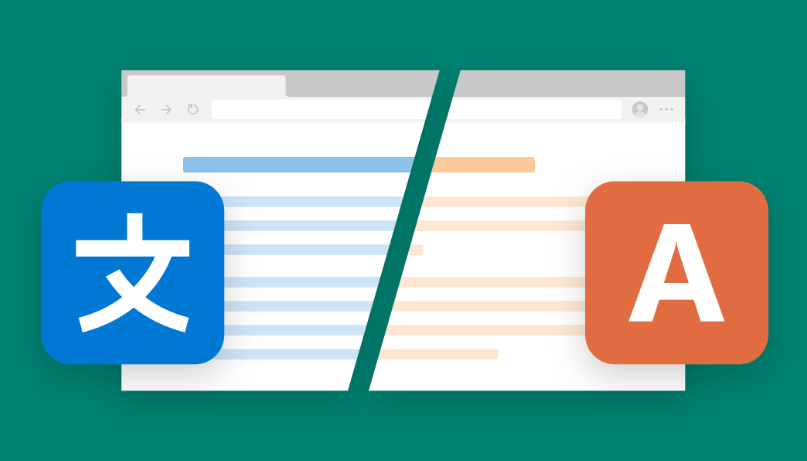
Vertalen met een druk op de knop
Lees je iets in een andere taal, dan kun je dit eenvoudig laten vertalen. Klik met je rechtermuisknop op de tekst van een website en kies voor Vertalen naar het Nederlands.
Heb je een andere taal ingesteld als weergavetaal, dan zal de taal die jij hebt gekozen er komen te staan.
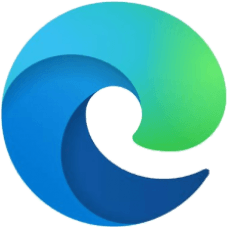
Microsoft Edge website
Bekijk de officiële website van Microsoft Edge voor meer tips en een compleet overzicht van alle functies.
Contact
Op deze pagina heb ik de belangrijkste functies van Microsoft Edge laten zien. Ik hoop je hiermee geïnformeerd te hebben over de mogelijkheden om een goede start te kunnen maken met Edge.
Heb je een vraag over Microsoft Edge?
Joeri Blomberg