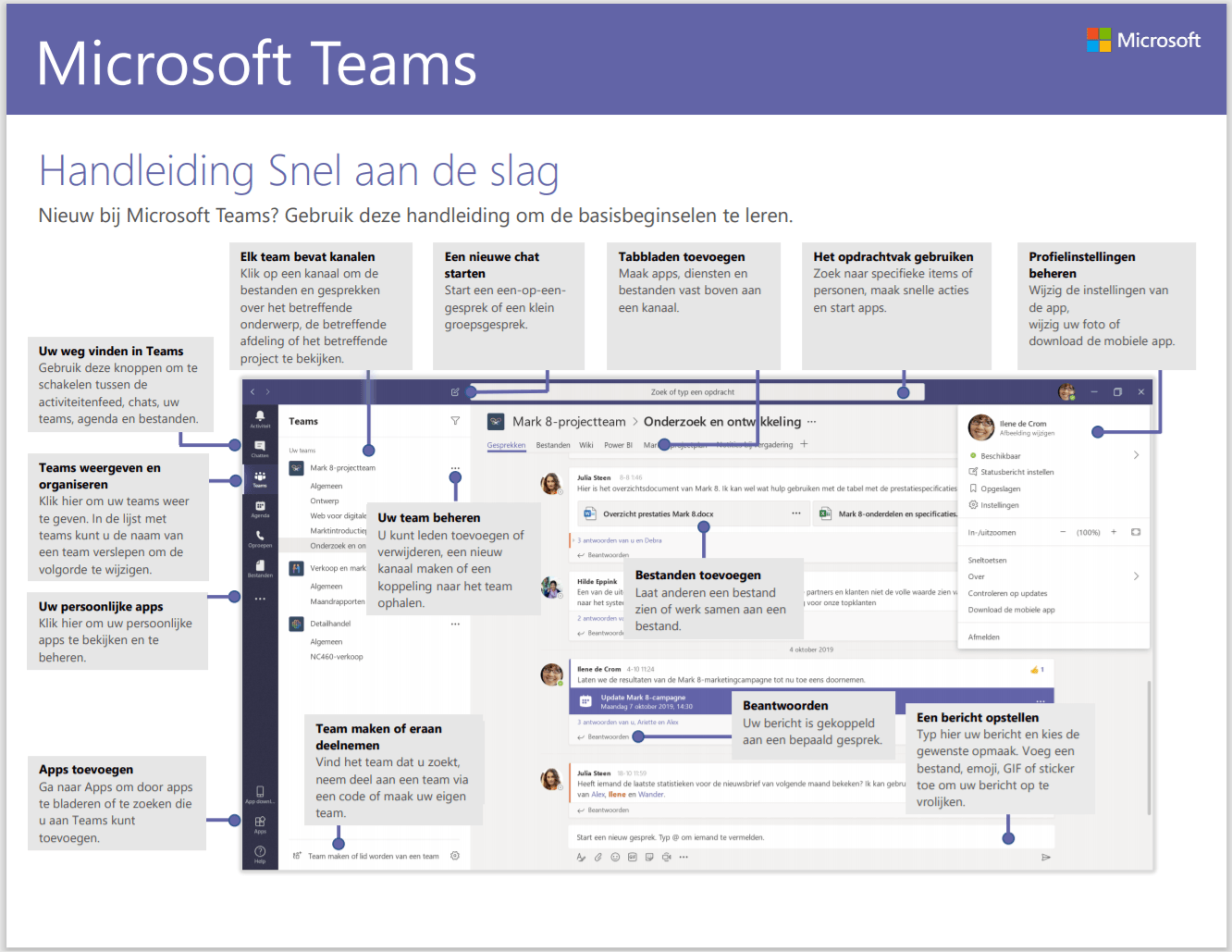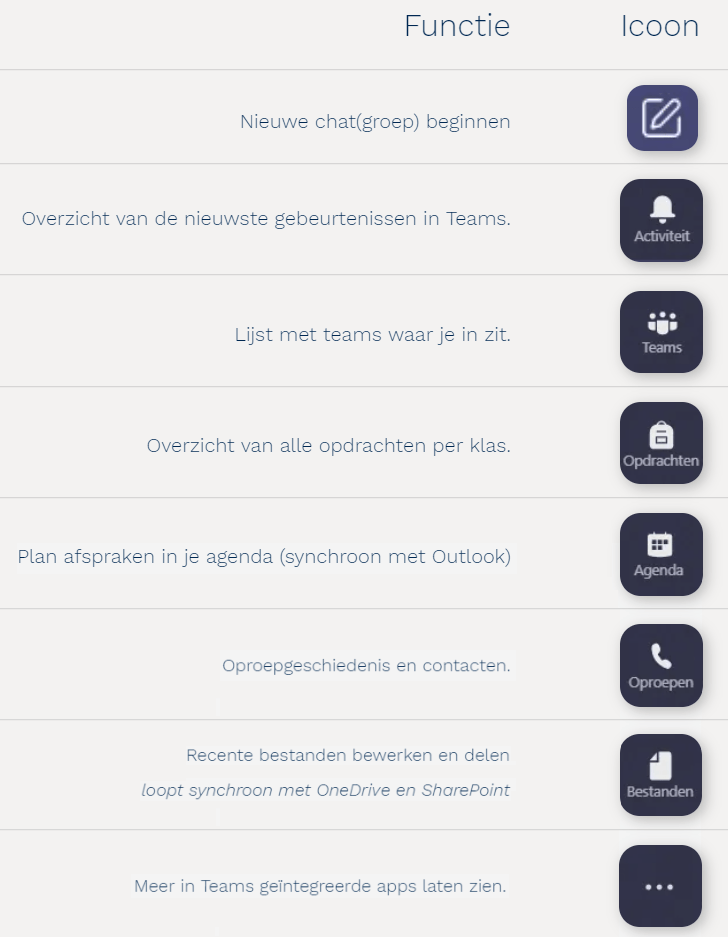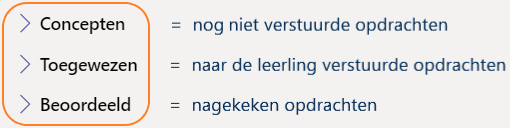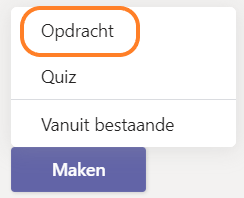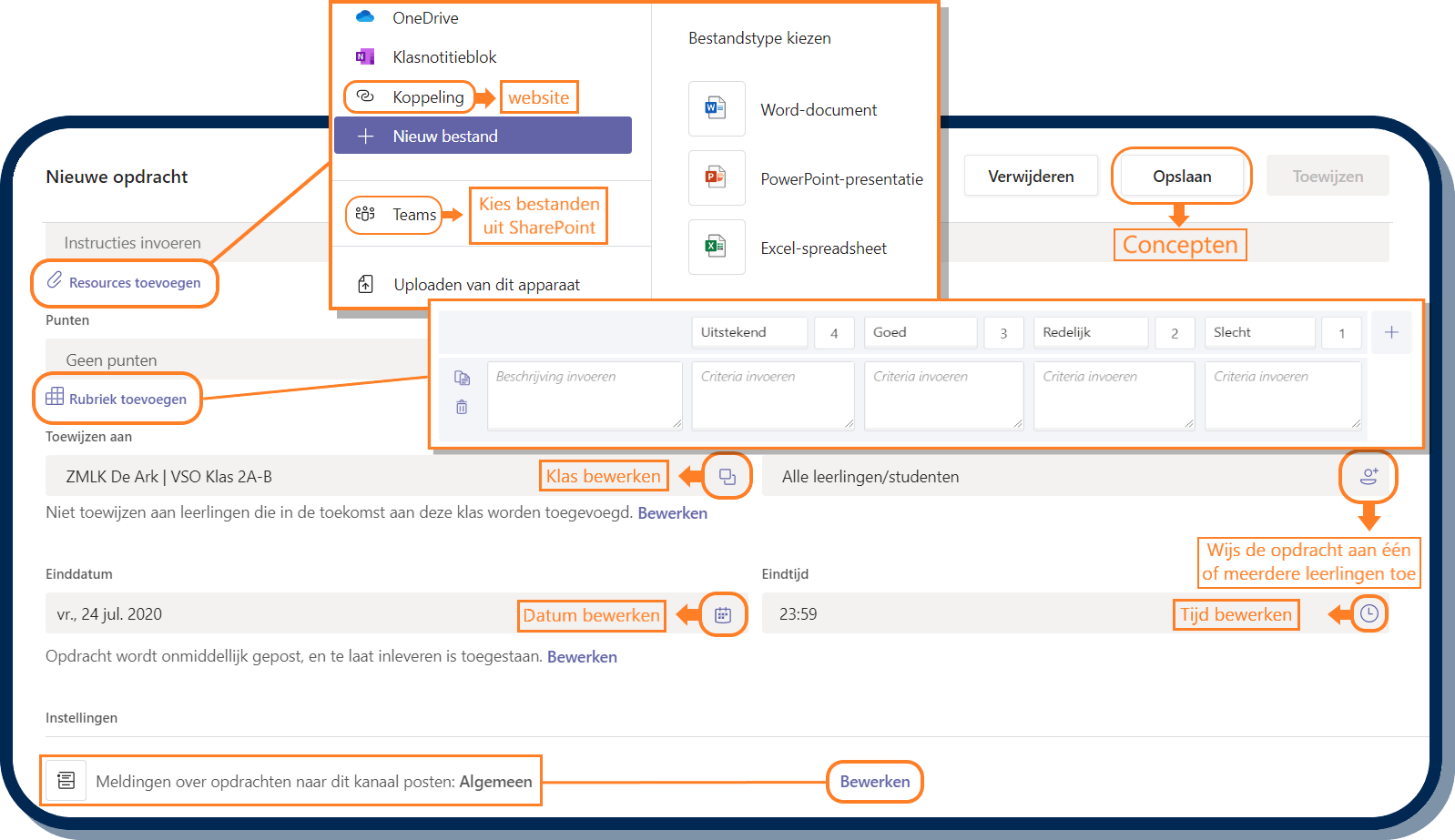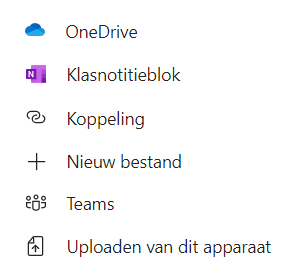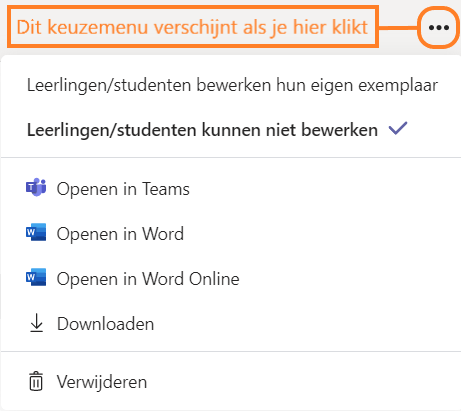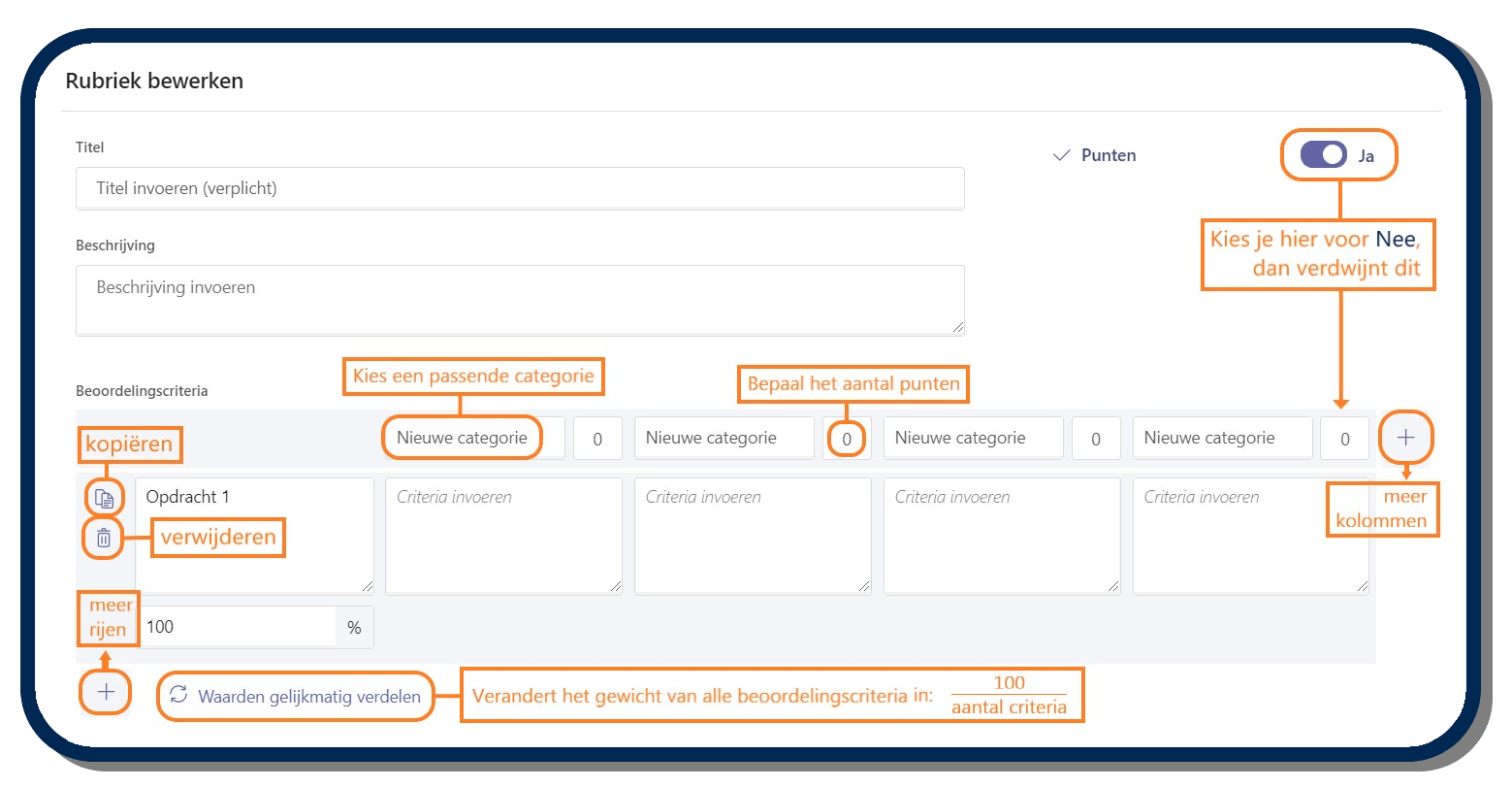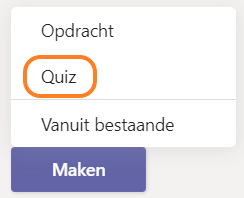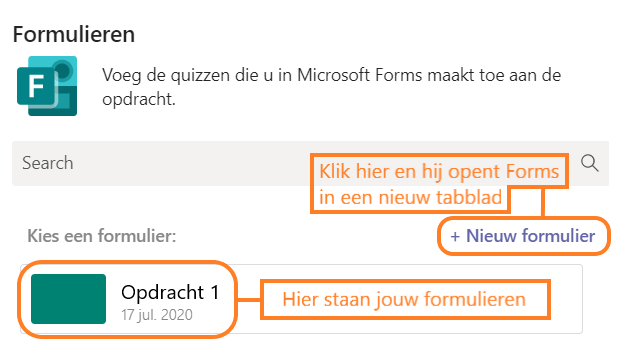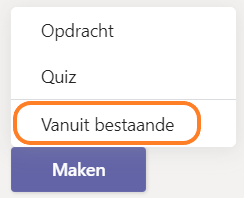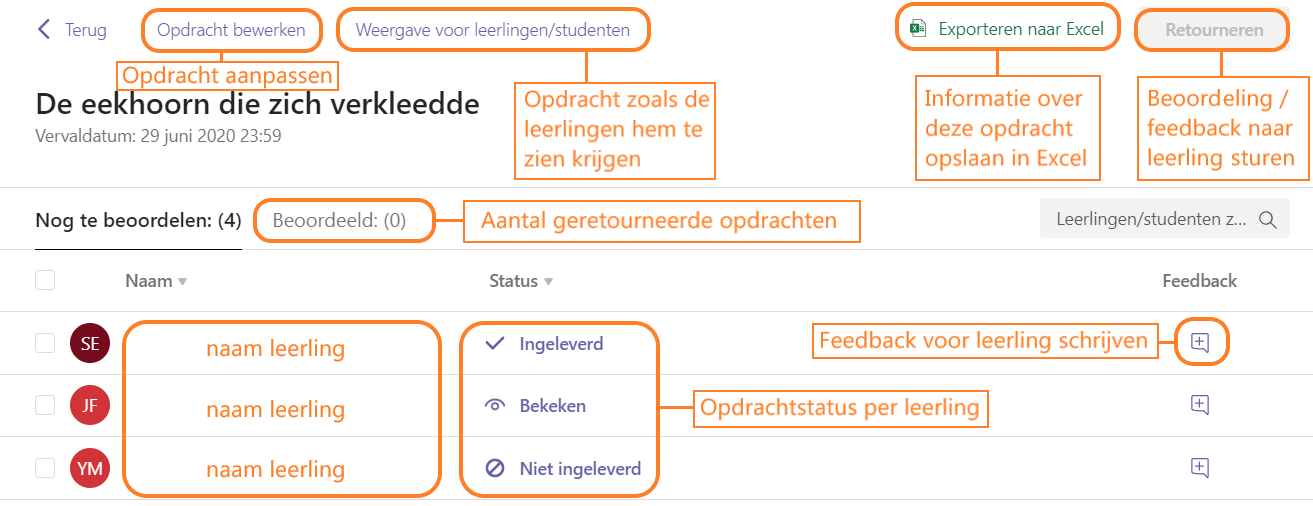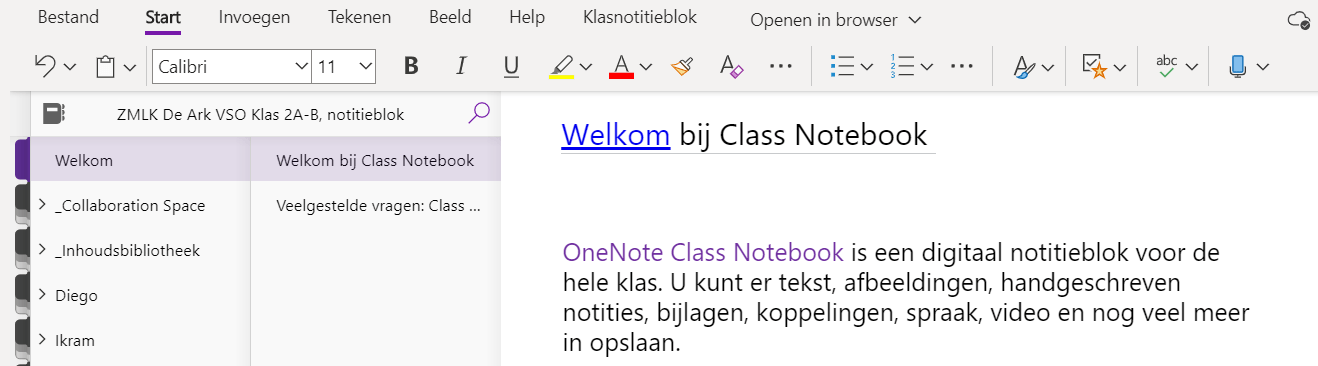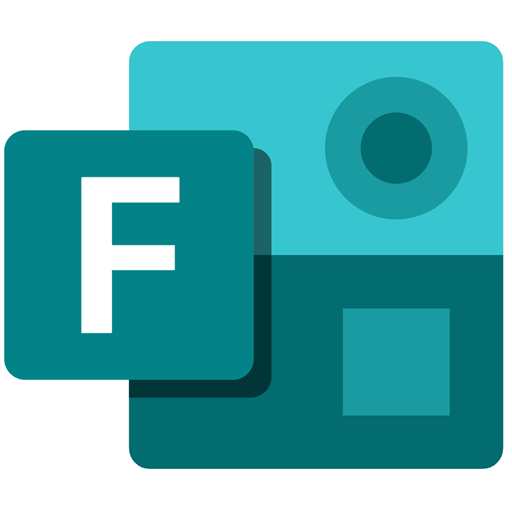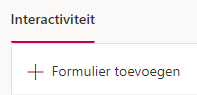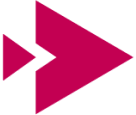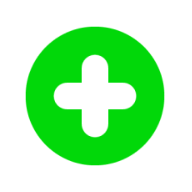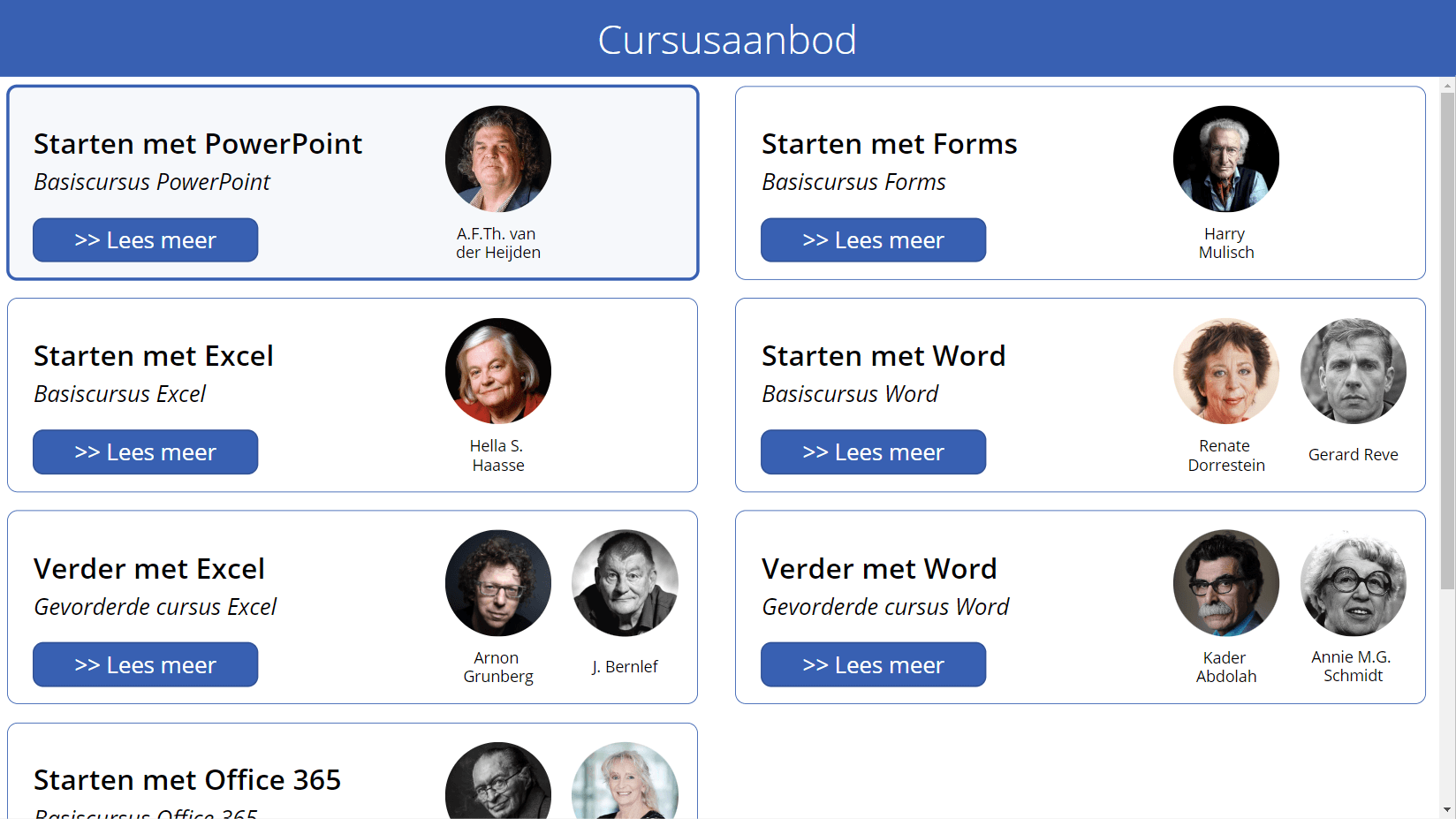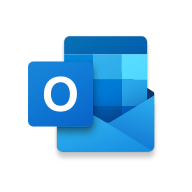TEAMS 4 EDUCATION
In Microsoft Teams voor het onderwijs
komt alles samen
Handleiding Microsoft Teams
Algemeen
Kanalen
Bij het maken van een klassenteam kan er voor gekozen worden om hetzelfde template te gebruiken voor meerdere klassen. In elk team komen dan dezelfde kanalen en apps te staan. Welke kanalenstructuur past bij jouw school of klas ligt aan het type onderwijs dat er wordt gegeven. Het is handig om per school of per bouw dezelfde inrichting te gebruiken, zodat de structuur voor leerlingen en docenten duidelijk is. Per klas kunnen de kanalen nog steeds aangepast worden naar ieders behoefte, behalve het kanaal Algemeen. Dit kanaal staat er altijd en dat kun je niet aanpassen*.
Elk klassenteam heeft een aantal functies die andere teams niet hebben. Je vindt al deze functies allemaal terug in het kanaal Algemeen en je kunt ze zelf als tabblad aan andere kanalen toevoegen.
- Class Notebook
OneNote, maar dan speciaal voor klassen.
Lees meer onder: Apps
- Opdrachten
Maak opdrachten en quizzen en geef (formatieve) feedback.
Lees meer onder: Opdrachten
- Cijfers
Hou cijfers en gemiddelden automatisch bij.
Lees meer onder: Opdrachten
- Map 'Lesmateriaal'
Elk bestand dat je in deze map zet, wordt ingesteld als 'Alleen lezen' voor leerlingen.
Lees meer onder: Opdrachten
Openbaar vs. Privé
Als je een nieuw kanaal aanmaakt voor jouw klas, staat hij standaard ingesteld als 'toegankelijk voor iedereen in het team'. Er is echter nog een optie:
Beoordeel of het kanaal voor alle leerlingen van de klas is bedoeld of alleen voor een bepaalde groep. Je kunt deze groep leerlingen bij het maken van het kanaal gelijk selecteren of later toevoegen. De bestanden, gesprekken en notities van een privékanaal zijn uitsluitend voor leden van het kanaal zichtbaar.
Bestanden in SharePoint
Een teamsgroep heeft altijd een SharePointsite waar de bestanden van het team worden opgeslagen. Voor elk kanaal dat je aanmaakt in Teams, verschijnt er een mapje in SharePoint bij documenten met dezelfde naam**.
Gesprekken
Elk kanaal heeft als eerste tabblad Gesprekken of Posts. Dit is bedoeld voor mededelingen over het onderwerp van dat kanaal. Er kan gereageerd worden op deze onderdelen en de reacties blijven onder de oorspronkelijke mededeling staan. Het is dus niet per definitie chronologisch, zoals Chat.
* Wil je de map General aan kunnen passen naar jouw wensen? Laat het aan Microsoft weten en stem in het UserVoice-topic.
** Als je de naam van het kanaal later verandert, dan verandert de naam van de corresponderende map in SharePoint niet mee. Zou je dit wel willen, dan stem dan in het UserVoice-topic.
Opdrachten
Je kunt verschillende soorten opdrachten aan (groepen) leerlingen toewijzen. Hieronder leg ik uit hoe je dat doet en hoe je leerlingen in het proces kunt ondersteunen door feedback. Onder Navigatie lees je hoe je er komt.
Bij het openen van Opdrachten, zie je de drie stadia van een opdracht en de knop Maken.
Navigatie
Er zijn twee manieren om naar de opdrachten van een klas te navigeren. In principe maakt het niets uit, dus kies wat je prettig vindt.
1. Via het icoontje Opdrachten in het linkermenu krijg je een overzicht van al jouw klassen te zien. Daar kies je de klas waar je naar op zoek bent.
2. Je gaat naar het team van de leerlingen die het betreft. In het kanaal Algemeen vind je het tabblad Opdrachten.
OneDrive
Voeg een bestand toe uit jouw OneDrive.
Nieuw bestand
Creëer nieuw bestand Word, Excel, PowerPoint
Klasnotitieblok
Verwijs naar een pagina uit Class Notebook.
Teams
Voeg een bestand toe uit een van je Teams.
Koppeling
Voeg een link toe naar een website.
Uploaden
Voeg een bestand toe van jouw computer.
Als je een bestand hebt toegevoegd dat je kunt openen in één van de Office-apps, dan staan er achter de bestandsnaam drie puntjes (zie afbeelding), waar een keuzemenu onder zit.
Belangrijk:
Als staat aangevinkt dat leerlingen niet kunnen bewerken, krijgen ze allemaal hetzelfde alleen-lezenbestand te zien. Dit is bedoeld voor bijlagen die puur informatief zijn.
Kies je voor de andere optie, dan worden er op de achtergrond evenveel kopieën van het bestand aangemaakt als er leerlingen zijn. Iedere leerling kan zijn eigen bestand bewerken. Als docent kun je bij elke leerling meekijken, maar leerlingen zien elkaars versie niet.
Quiz
Een 'quiz' wordt gemaakt in Forms. Gebruik je liever Kahoot of een andere app, dan kun je onder Apps lezen hoe je dit eenvoudig integreert in Teams.
Klik je op Quiz, dan verschijnt er een venster met alle formulieren die jij in Forms hebt gemaakt. Heb je voor de opdracht die je wilt gaan toewijzen nog niets gemaakt, dan klik je op + Nieuw formulier. Forms wordt dan geopend in een nieuw tabblad in je browser.
Meer weten over de vele mogelijkheden die Forms biedt?
Vanuit bestaande opdracht
Je kunt opdrachten ook opnieuw gebruiken. Dit geldt voor alle opdrachten van alle klassen waarvan jij één van de eigenaren bent. Dit betekent dat je dus ook opdrachten van collega's kan gebruiken en zij die van jou, als die collega's aan dezelfde klassen zijn toegevoegd.
Tip: Om dubbel werk te voorkomen door opdrachten onderling uit te wisselen, is het dus handig als collega's die dezelfde soort groepen lesgeven ook eigenaar zijn van klassen waar ze geen les aan geven. Bijvoorbeeld alle groepen 7 en 8, of alle derdejaars VMBO-klassen, etc. Welke groepen dit zijn op jouw school, kunnen jullie zelf natuurlijk het beste inschatten.
Toegewezen opdracht bekijken
Zodra je een opdracht hebt gemaakt, kun je hem bekijken onder het kopje Toegewezen. Dat kun je doen in het scherm hieronder.
Ten slotte vind je in het kanaal Algemeen naast Opdrachten het tabblad Cijfers. Als je opdrachten hebt toegewezen die met punten zijn beoordeeld, vind je in dit tabblad een overzicht van de cijfers en de huidige status (Bekeken, Ingeleverd, etc.) van alle opdrachten. Je kunt ook het gemiddelde van een aantal opdrachten nemen en de resultaten exporteren naar een Excelbestand.
Met de hierboven beschreven informatie kun je aan de slag met opdrachten in Teams. Zoals voor bijna alles geldt, moet je het gewoon gaan doen en ervaren, dan merk je vanzelf wat wel en niet goed werkt. Je kunt ook deze tutorial nog bekijken over Opdrachten in Teams.
Apps
Er is een hele waslijst aan apps die zo gemaakt zijn, dat je Teams (bijna) niet hoeft te verlaten, omdat het in Teams is geïntegreerd. Dat kan heel handig zijn, omdat je een app bijvoorbeeld kunt instellen als tabblad in één van de kanalen van een klas en je kunt een app ook toevoegen aan een (groeps)chat. Je kunt er makkelijk naar verwijzen en de leerlingen kunnen het snel vinden en aan de slag, zonder opnieuw in te loggen.
Het enige nadeel is dat de lijst met apps zo lang is, dat het lastig is om een keuze te maken. Ik heb daarom een selectie gemaakt met de apps die ik geschikt vind voor het onderwijs. Het verschilt per type onderwijs welke apps je nodig hebt, dus ik raad je aan om alsnog een keuze te maken. Als je te veel verschillende apps gebruikt, raken leerlingen alsnog het spoor bijster. Je hebt er aan een paar genoeg.
Mis je een app in mijn selectie?
Je vindt de volledige lijst met apps in Teams onder deze knop.
Class Notebook
Toepassing
- Notities en aantekeningen maken
- Lesmateriaal verzamelen
- Nog veel meer
Leermodules voor OneNote
Artikel Education Blog
Waardevol template
Zoals ik hier een hele pagina heb gewijd aan de toepassing van Teams in het onderwijs, zou ik makkelijk een even uitgebreid verhaal kunnen vertellen over de app Class Notebook (CN) en hoe je dit kunt gebruiken in het onderwijs.
Misschien dat ik een dergelijke pagina nog wel eens maak, maar voor nu hou ik het kort. Overigens is deze informatie gewoon beschikbaar, dus zou ik zeker de leermodules over OneNote en CN van Microsoft Learn bekijken. Hier beschrijf ik de waarde die CN toevoegt voor het onderwijs, ten opzichte van het gebruiken van de reguliere OneNote-app.
In principe is CN niets anders dan een template voor de OneNote-app, specifiek bedoeld voor klassen, waarin ze een aantal secties alvast voor je klaarzetten. Een handig template is het zeker!
Ruimte voor samenwerking
Hierboven heet het Collaboration Space, maar je kunt de naam aanpassen naar het Nederlands, als je wilt. In deze sectie kun je pagina's toevoegen die zichtbaar zijn voor alle leerlingen en die zowel docenten als leerlingen kunnen bewerken.
Inhoudsbibliotheek
Deze sectie kan iedereen bekijken, maar alleen docenten kunnen het bewerken. Dit is dus voor statisch (les)materiaal bedoeld.
Individuele sectie per leerling
Elke leerling krijgt een aparte sectie. De leerlingen zien alleen die van henzelf, maar docenten zien het van alle leerlingen. Zowel docent, als leerling kunnen erin werken, zodat de docent feedback kan geven.
Forms
Toepassing
Opvragen van informatie door bijv.
- Toetsing (formatief/summatief)
- Vragenlijsten
- Stellingen
Voeg een poll toe in een chat of kanaal
Bij Opdrachten heb ik uitgebreid beschreven hoe je Forms kunt gebruiken om een opdracht toe te wijzen aan een groep leerlingen. Toch is de app op meer plekken te vinden.
Onder het veld waar je een bericht kunt typen in een chatgesprek of in de posts van een kanaal, staan bijvoorbeeld deze berichtopties.
Als je het Forms-icoontje selecteert, opent er een scherm waar je direct een poll kunt aanmaken en versturen naar de personen die lid zijn van het kanaal of de chatgroep waar je de poll plaatst. De resultaten van de poll komen eronder te staan.
Vragen bij video's
In Stream kun je zelf video's uploaden en als je een (video)call opneemt in Teams, wordt dat automatisch in Stream opgeslagen. In Stream staat naast elke video de optie om een formulier toe te voegen aan de video op een door jou gekozen moment. De kijker selecteert de antwoorden in het formulier en kijkt daarna weer verder. Je kunt video's op deze manier interactiever maken en je merkt sneller wie de stof beheerst en wie nog niet.
Flipgrid
Toepassing
Leerlingen laten in korte filmpjes zien wat ze ergens van vinden, wat ze geleerd hebben, wat ze kunnen, wat ze van plan zijn en ga zo maar door. Flipgrid heeft een grote ontwikkeling doorgemaakt en werkt perfect voor vrijwel alles dat je in een vloggende vorm zou willen doen met of voor leerlingen.
Leermodules voor Flipgrid
- Cursus voor beginners (NL)
- Course for beginners (EN)
- Advanced Course (EN)
Insights
Toepassing
- Overzicht van de participatie in lessen en algehele digitale activiteit van de leerlingen
- Opdrachtenstatus en cijfers
Aanvullende informatie
Om gebruik te kunnen maken van Insights, moet de app Education Analytics op de achtergrond aangevinkt zijn voor alle leerlingen. Als Insights na een paar dagen geen informatie weergeeft, vraag dan aan de IT-beheerder om dit aan te zetten.
Whiteboard
Toepassing
- Live notities maken, opslaan, delen en er samen aan werken.
- Les voorbereiden in desktop-app en presenteren via Teams.
Desktop-app
In de Microsoft Store, die je kunt vinden op elke computer die op Windows draait, kun je de app Whiteboard gratis downloaden. Je logt in met je Microsoft 365 account, waardoor alles wat je maakt automatisch online beschikbaar is in onder andere Teams.