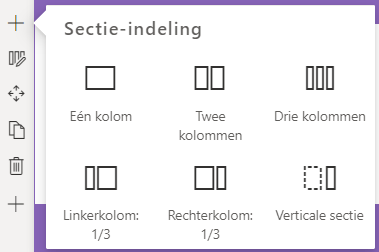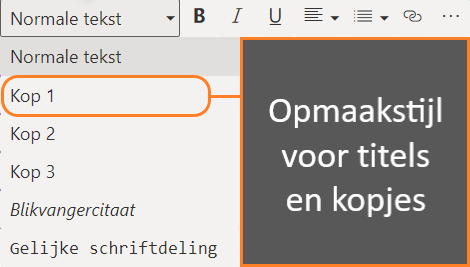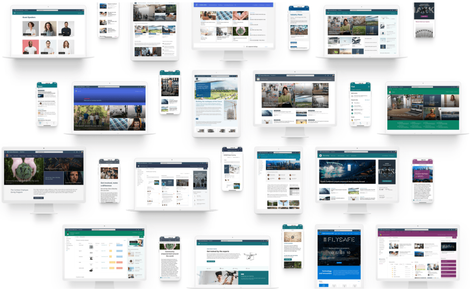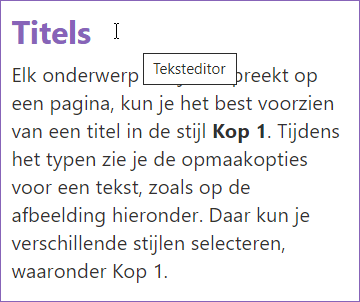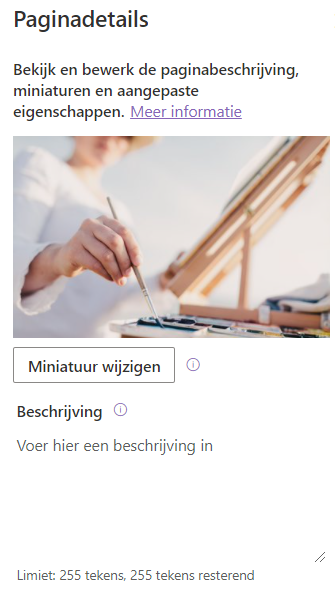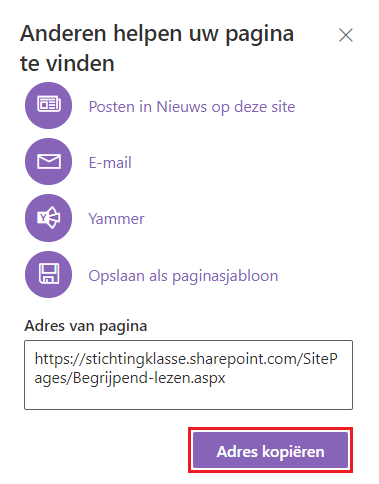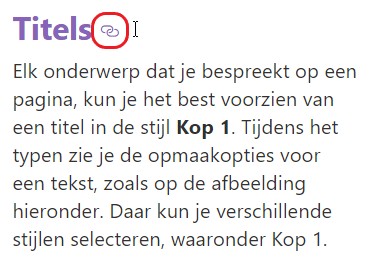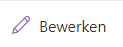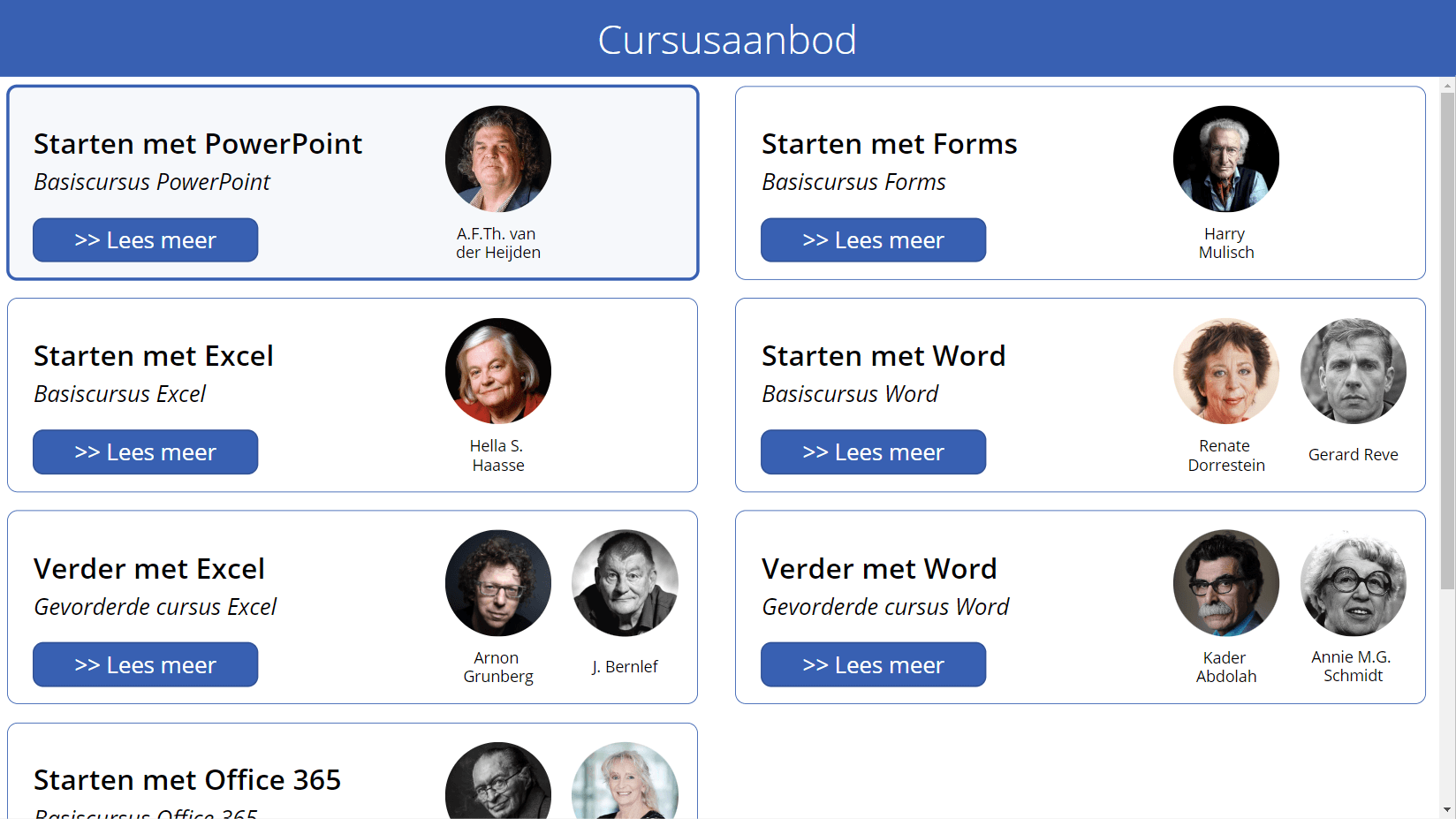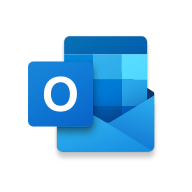SharePointpagina's voor gevorderden
Suffe nieuwsberichten en pakkende pagina's
Als je Microsoft 365 gebruikt, is de kans best groot dat SharePoint gebruikt wordt voor nieuwsberichten voor de hele organisatie. In mijn geval betekent dat bijvoorbeeld dat alle medewerkers van zeventien verschillende scholen het nieuws lezen en dat zij allemaal ook zelf een nieuwsbericht kunnen schrijven. Als jouw boodschap voor iedereen van belang is (zo niet, post het dan niet in SharePoint, maar in de juiste Teamsgroep), doe je er goed aan om een sterk opgebouwde pagina te maken, om aandacht voor jouw onderwerp te trekken. Pakkende pagina's worden vaker gedeeld, zorgen voor mond-op-mondreclame en komen bovenaan de lijst te staan bij zoekopdrachten naar enigszins vergelijkbare zoektermen.
Inhoudsopgave
- Secties
- Titels
- Afbeeldingen
- Webonderdelen
- Sjablonen
- Publiceren
- Navigeren
Voor een project binnen mijn stichting waarbij allerlei mensen met verschillende expertises hun deskundigheid gaan bundelen op een eigen pagina, heb ik een SharePointpagina gemaakt over het maken van SharePointpagina's. Handig, want die pagina heb ik opgeslagen als sjabloon, waardoor iedereen er zelf in kan werken en kan ervaren wat ik bedoel.
Dat kan op deze website natuurlijk niet, maar de tips die ik heb opgeschreven, wil ik toch graag met je delen. Het zijn namelijk maar een paar simpele trucjes, waardoor het al snel een overzichtelijk geheel wordt, dat er ook nog eens mooi uitziet. Er zijn nog wat geavanceerdere manieren voor de finishing touch, maar die zijn vooral handig als je een pagina maakt met meer dan alleen nieuws, zoals de deskundigen binnen mijn stichting dus gaan maken. Succes met je pagina!
Secties
Aan de linkerrand van de pagina staan plusjes waar je op kunt klikken om een sectie toe te voegen. Er verschijnt dan een schermpje (zie afbeelding) waar je kunt kiezen uit verschillende indelingen die bestaan uit één of meerdere kolommen.
Kies niet voor 'Verticale sectie'. Deze optie voegt namelijk een rechterkolom toe aan de hele pagina, waardoor het snel rommelig oogt.
In een kolom kun je alleen verticaal onderdelen toevoegen. De horizontale verdeling wordt dus geregeld door middel van de sectie-indeling.
De indeling waar je voor kiest, kan later nog aangepast worden. Als je bijv. van drie naar twee kolommen teruggaat, wordt de inhoud uit de derde kolom opgeschoven naar de tweede kolom. Er wordt niets zomaar verwijderd.
Titels
Elk onderwerp dat je bespreekt op een pagina, kun je het best voorzien van een titel in de stijl Kop 1, 2 of 3. Tijdens het typen zie je de opmaakopties voor een tekst, zoals op de afbeelding hieronder. Daar kun je verschillende stijlen selecteren, waaronder Kop 1, 2 en 3.
De reden om titels in Kopstijl weer te geven en niet alleen de tekst groter te maken en vetgedrukt, heeft te maken met de inhoudsopgave. Dit is gelijk het lastigste onderdeel van dit sjabloon, dat voor de rest redelijk eenvoudig te gebruiken is.
Navigatielinkjes
Kop 1 zorgt namelijk voor een navigatielinkje zodra de pagina wordt gepubliceerd.
Dit linkje verschijnt dus nog niet terwijl je bezig bent met het bewerken van de pagina - wat best onhandig is - en dit doe je dus ook als laatst. De meerwaarde van deze linkjes is echter groot voor de ervaring van de lezer en wordt daarom sterk aangeraden.
Hoe je dit doet wordt later uitgelegd onder het kopje Navigeren.
Afbeeldingen
Als je een afbeelding toevoegt aan je pagina, kun je op allerlei manieren afbeeldingen invoegen en in dat rijtje staat ook Stockafbeeldingen. Dit is een collectie die bestaat uit rechtenvrije kwaliteitsafbeeldingen. De afbeeldingen staan ingedeeld in categorieën en zit ingebouwd in SharePoint.
Het voordeel van Stockafbeeldingen is dat de afmetingen al ideaal zijn voor gebruik op een SharePointpagina. De afbeelding die je gebruikt als 'banner' - die verschijnt achter de titel van de pagina - is idealiter 1920x1080 pixels. Hij wordt dan op verschillende plekken weergegeven op een mooie manier.
Webonderdelen
Op elke SharePointpagina heb je de beschikking over een heel aantal webonderdelen. Als je al een keer een nieuwspost hebt geschreven, dan heb je dat misschien al gezien, omdat een nieuwspost ook gewoon een pagina is. Je kunt elke pagina dus ook posten als nieuws.
Hier volgt een overzicht van de belangrijkste en meest gebruikte webonderdelen die je kunt gebruiken op een SharePointpagina. Je voegt een webonderdeel toe door op het plusje te klikken dat onder een reeds aanwezig onderdeel verschijnt als je er met de muis overheen gaat.
Tekst
Je kunt tekst in een tekstvak
naar wens opmaken.
De meest gebruikte manier om linkjes te maken is nog altijd om de lopende tekst te laten verwijzen naar een website. Als je dit gebruikt, let er dan op dat je aanvinkt dat de gebruiker naar een nieuw tabblad wordt gestuurd. Er zijn echter ook andere soorten koppelingen.
Sjablonen
Je kunt op elke site in SharePoint beginnen met het maken van een pagina. Echter, om een sjabloon te kunnen gebruiken, moet je een pagina aanmaken via een al bestaande pagina op de juiste SharePointsite.
Maak je dus een sjabloon voor de hele organisatie, dan creëer je jouw pagina dus vanaf de startpagina van de organisatie of elke willekeurige nieuwspost voor de hele organisatie, omdat een nieuwspost niets anders is dan een pagina die iets meer aandacht krijgt.
Voor het gebruiken van een sjabloon geldt hetzelfde. De gebruiker krijgt het sjabloon alleen te zien, als diegene een nieuwspost of pagina start vanaf een al bestaande pagina op de SP-site waar het sjabloon staat opgeslagen. Dat kan nog wel eens voor verwarring zorgen (bij mij in ieder geval zeker).
Als je klaar bent met de pagina waar je een sjabloon van wilt maken, moet je even bedenken of je nog meer wilt met de pagina of niet. Als je bijvoorbeeld de SP-pagina als tabblad wilt instellen voor een kanaal in Teams - wat ik je zeker kan aanraden, als je een goede pagina hebt gemaakt met een duidelijk doel - dan kan dat alleen met een reguliere pagina, dus niet met een sjabloon. Je moet de pagina dan dus eerst kopiëren, zodat je twee exact dezelfde pagina's hebt. Bij één daarvan klik je vervolgens op het pijltje naast Opslaan als concept en kiest voor Opslaan als sjabloon.
Zoek je inspiratie voor pagina's met een bepaalde functionaliteit, een strakke inrichting of kant en klare sjablonen?
Kijk dan eens in het SharePoint Lookbook.
Publiceren
Als je de pagina nog niet wilt publiceren, maar er die dag klaar mee bent, kun je de pagina 'Opslaan als concept'. Overigens is een pagina dan al door iedereen te bekijken, maar dan moet men zeer gericht ernaar zoeken. Over het algemeen gebeurt dat niet.
De knop Opslaan als concept is in principe overbodig. Net als in andere Office-apps wordt een pagina automatisch opgeslagen. Zo lang je niet publiceert, slaat het dus automatisch op als concept.
De inhoudsopgave kun je nu nog niet maken. Als je met de muis naast een titel gaat staan in de stijl Kop 1, 2 of 3, ziet het er nu nog zo uit als hieronder.
Voordat je de pagina publiceert pas je de paginadetails aan. Een goede beschrijving helpt om jouw pagina beter in zoekresultaten terug te laten komen. Een passende afbeelding (het liefst van 1920x1080 pixels) als miniatuur is ook belangrijk, want die komt op allerlei plekken terug waar er wordt verwezen naar de pagina. Op de pagina zelf zie je de miniatuur niet staan. Een miniatuur kan dezelfde afbeelding zijn als de banner, maar dat hoeft niet.
Bij het drukken op de knop publiceren, is het direct gepubliceerd. Er gebeurt echter niet veel, want publicatie stelt op zichzelf weinig voor. Het enige verschil met de situatie voor de publicatie, zijn de opties (zie onder) die verschijnen na het publiceren.
Aangezien een pagina niet verschilt van een nieuwspost, kun je een pagina dus ook posten als nieuws.
Kopieer het adres van je pagina, als je hem niet als nieuwspost verspreid. Je wil er ongetwijfeld wel iets mee, dus de url is handig om te kunnen delen.
Zodra de publicatie een feit is, ga je wederom met je muis naar een titel op de pagina en je zult zien dat er naast de titel een icoontje verschijnt.
Klik met je rechtermuisknop op dit linkje en kopieer het linkje. Er worden verschillende benamingen voor deze handeling gebruikt in browsers, maar het zal iets zijn dat lijkt op Koppeling kopiëren of Linkadres kopiëren.
Bovenaan de pagina klik je weer op Bewerken, zodat je de inhoudsopgave kunt aanpassen.
Als je de inhoudsopgave maakt met het webonderdeel snelkoppelingen (aanrader), dan plak je de koppeling die je zojuist gekopieerd hebt en geef je de 'titel' dezelfde naam als je verderop in de pagina gebruikt. Eventueel voorzie je elk kopjes van een icoontje of een korte beschrijving.
Pro Tip
Als je niet elke keer de pagina opnieuw wilt opslaan, het linkje naast een titel kopiëren, de pagina opnieuw publiceren en dan het linkje in de inhoudsopgave plakken, kun je het gedeelte na het hekje ( # ) ook handmatig veranderen. Na het hekje komt namelijk te staan wat jij hebt gekozen als titel. De link voor de titel "Navigeren doe je ZO" is bijvoorbeeld:
https://<organisatienaam>.sharepoint.com/SitePages/Naam-van-de-pagina-in-SharePoint.aspx#navigeren-doe-je-zo
Het belangrijkste om hierbij te onthouden is dat na het hekje (#):
- Geen hoofdletters worden gebruikt
- Spaties worden vervangen door middenstreepjes
Als je dus alleen het gedeelte van de paginalink tot en met het hekje kopieert, hoef je daarna alleen de titelnamen nog toe te voegen, wat veel sneller gaat dan alle linkjes opzoeken en te kopiëren.
In het voorbeeld hierboven zou je dus alleen dit kopiëren:
https://<organisatienaam>.sharepoint.com/SitePages/Naam-van-de-pagina-in-SharePoint.aspx#